VMware Server Makine Ayarları 58605860 okunma
Yeni bir makine oluşturduktan sonra makine ayarlarını yapma gibi zorunluluğumuz var. Hele ki yeniysek, USB port eklenimi, kalıp veya CD gösterimi gibi işlevlerin nerelerde olduğunu ararız. Gelişmiş seçenekler vardır, bunlardan yararlanmak isteriz. Bunun gibi bir çok sebepler için makine ayarları yapmamız gerekiyor. Biraz Ingilizce bilmemiz olayları çözecektir ancak sizler deneme-yanılma yoluyla yapmadan önce ben anlatmak istedim.
Makine oluşturduktan sonra bir takım işlevler yapmak zorundayızdır. VMware Server, bizlere gelişmiş seçenekli ayarlar sunuyor. Peki ne gibi ayarlar? Sistem genel ayarları, temel gereksinimler, portlar vb. gibi listelenen bir çok ayarlar mevcut.
Şimdi gelelim bu ayarların nasıl yapıldığına...
Ayarlardan önce yeni makine oluşturmayı burada anlatmıştım.
VMware Server'ı açıp yeni makinemizi başlatmadan önce ayarlarını yapmalıyız. Bunun için "Edit virtual machine settings" şıkkına tıklayalım.
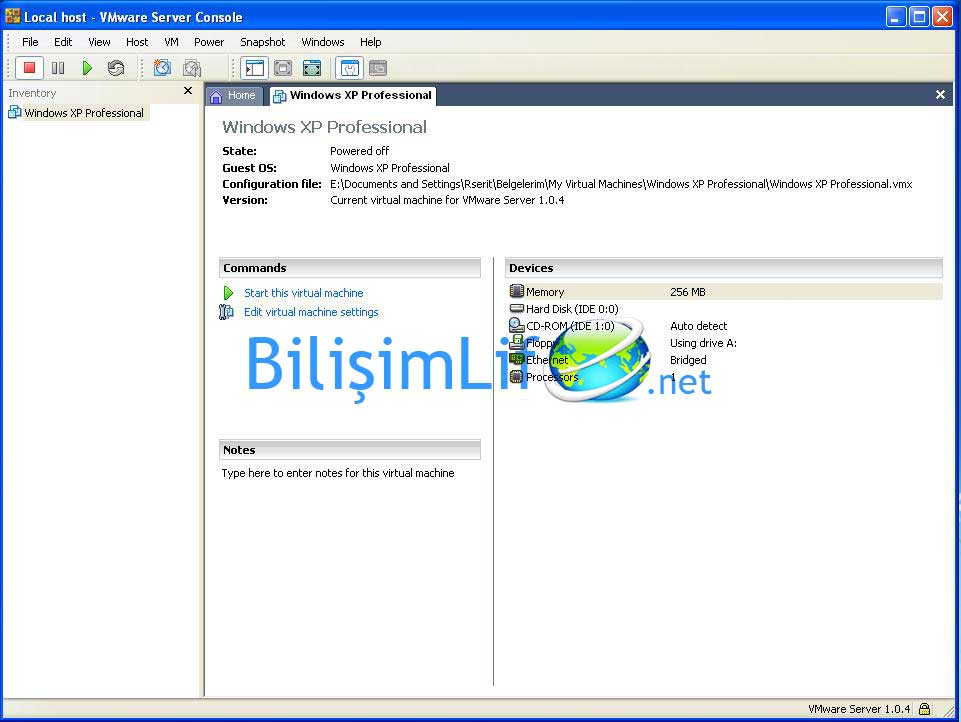
Bizi "Hardware" isimli bir sekme karşılıyor. Burada çeşitli donanımları ve ayarlarını görüyoruz.
Öncelik Memory'de. Buradan belleğin boyutunu belirliyoruz. Dilersek arttırabilir, dilersek azaltabiliriz.
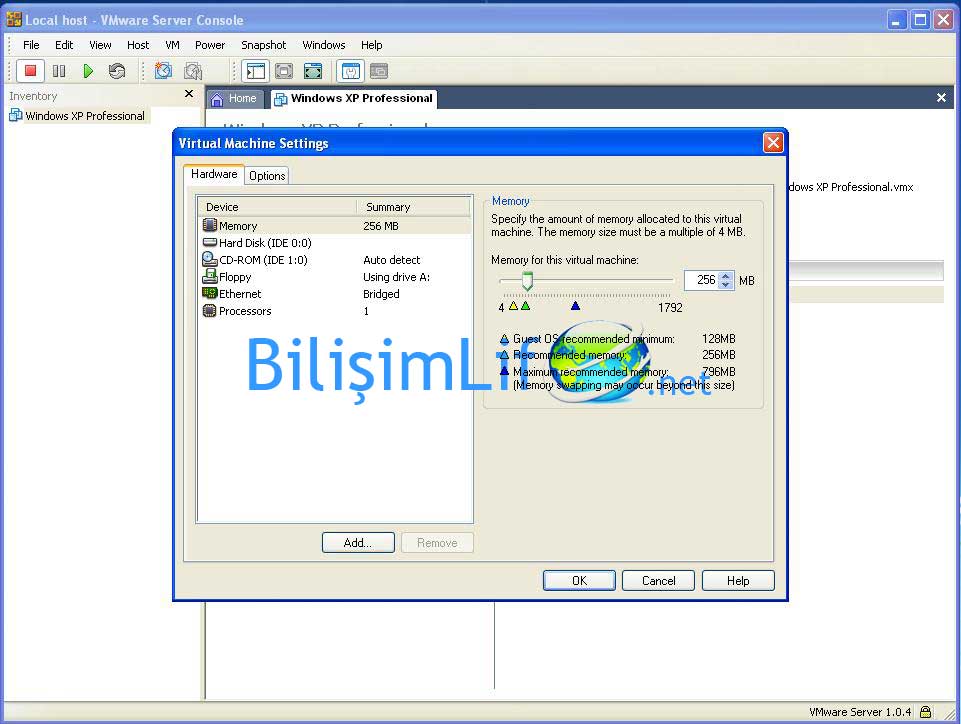
Hard Disk kısmı bize hard disk hakkında küçük bilgileri veriyor. Bu kısımdan "Advanced" butonuna tıklayarak gelişmiş bir takım ayarları görebilmemiz mümkün.
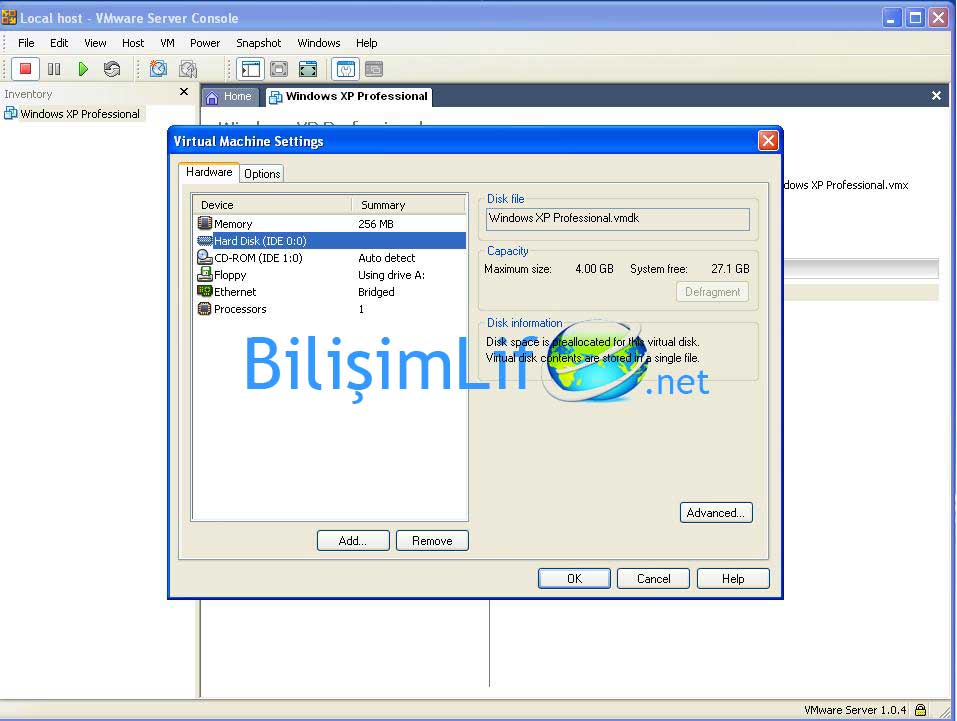
CD-ROM kısmını işin başında veya sanal makine kurulduktan sonra kullanabiliriz. Yani anlayacağınız her türlü kullanılabilir. Device status kısmından CD-ROM sürücüsünü etkinleştirebilir veya pasifleştirebilirsiniz. Bizim daha çok kullanacağımız olan Connection kısmıdır. Burada iki seçenek vardır.
Use physical drive: Bilgisayarımızdan veya ağ içerisindeki istemcilerden CD-ROM sürücüsü algılar. Bu yüzden bize "Host/Client" seçeneği sunar. Genellikle Host seçeneğidir. Bir alt kısmında "Auto detect" vardır. CD'yi taktığımızda otomatik algılamayı sağlar. CD ile işlem yapacaksanız bu seçenek sizin için uygun olanıdır.
Use ISO image: ISO dosyası içerisine sıkıştırılmış dosyaları okumayı sağlar. CD-ROM sürücüsü istemez, yalnızca ISO kalıp dosyası bilgisayarınızda bulunsun yeter. Bu seçeneği seçip, Browse kısmından ISO kalıbını gösterebiliriz.
Bunların bir altında "Virtual device mode" bulunuyor. Bu kısımda CD-ROM'un modunu belirtiriz. SCSI olarak mı yoksa IDE olarak mı kalacağını buradan belirtiriz. IDE ise hangi modda olacağını da belirtebiliyoruz. Neticede aynı mod Hard Disk kısmında Advanced yerinde de mevcut.
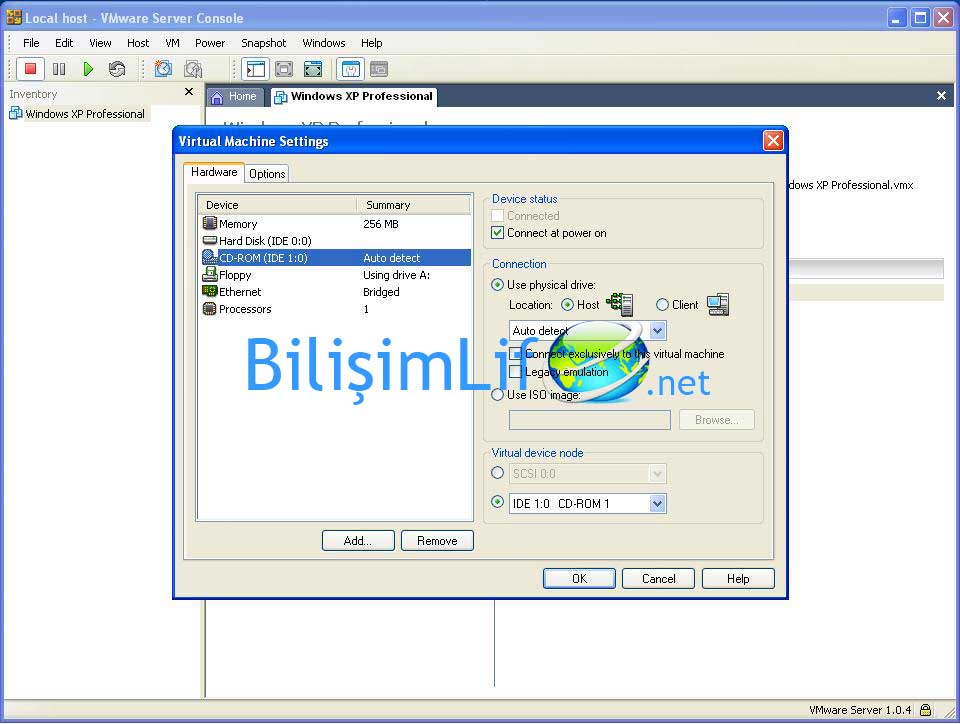
Floppy kısmı pek kullanılmamakta ancak yine de bu seçenek mevcut. Gerekli özellikler de koyulmuş. Isterseniz disketi takıp algılamasını istersiniz, isterseniz de kalıbı gösterip işleme tabii tutabilirsiniz.
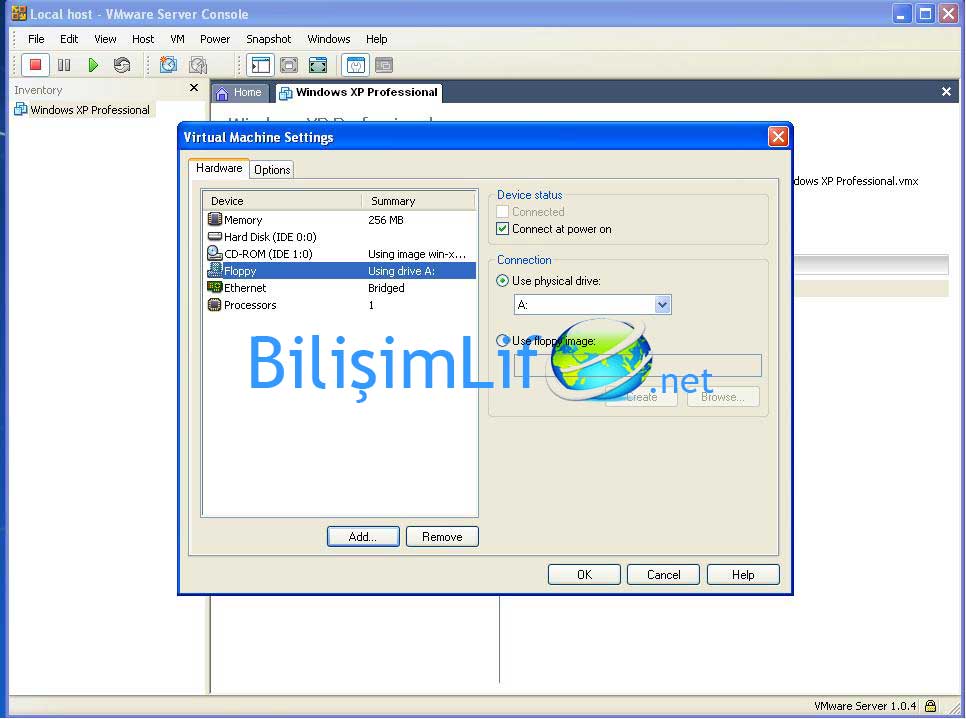
VMware Server için belki de en önemli ayarlar burada. Ethernet ayarlarıyla sanal makinemizin kaynağını belirtebiliriz. Örnek ile, en başta "Bridged" seçeneği bulunur. Bu seçenek ile fiziksel makinemizden aldığı interneti çıkış sağlar ve internet'e bağlanır. Ancak diğer seçenekler de işimizi görebilir. NAT kullanarak da bağlanabiliriz. Daha ayrı olarak Custom seçeneğiyle sanal makineler arası ağ kurabiliriz. vmnet0 gibi bir çok seçenek bulunuyor. vmnet0, varsayılan "Bridged" seçeneği oluyor. Diğerleri özele giriyor. Örneğin iki sanal makine kurduğunuzu farz edin. Ikisini de çalıştırın ve birincisi sunucu, diğerini istemci kabul edelim. Ikisinin ayarlarını da vmnet1 gibi bir seçenek yaparsak ikisi de vmnet1 ağına dahil olmuş olur. Dolayısıyla sunucu sistemi üzerinden istemciyi yönetebiliriz.
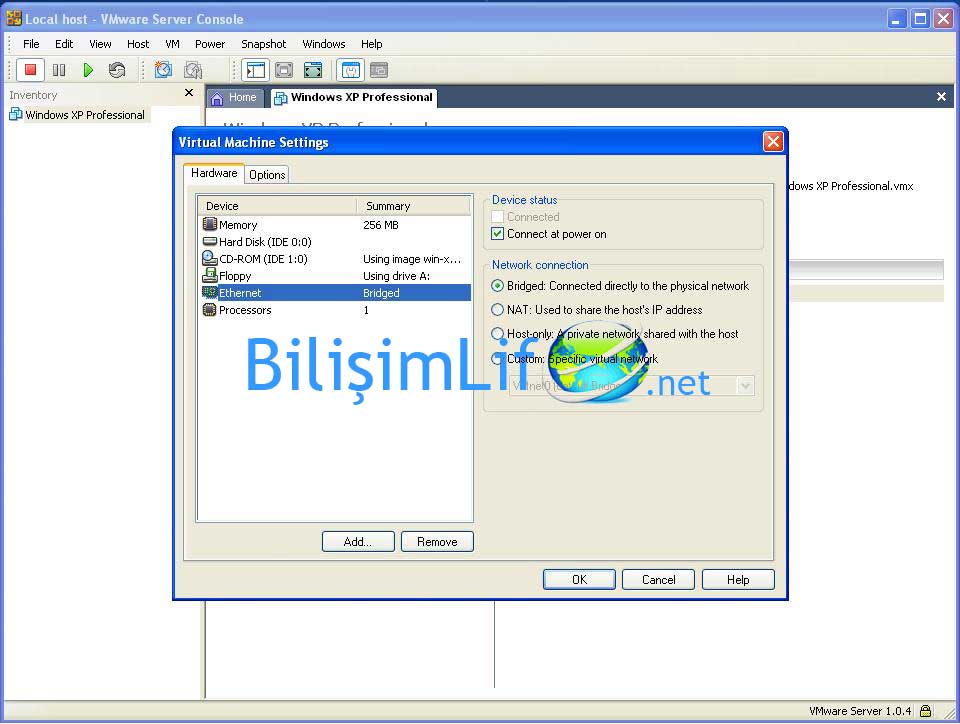
Processors kısmı işlemle ilgili. Tek mi yoksa çift çekirdek mi kullanacağını siz buradan belirtebilirsiniz.
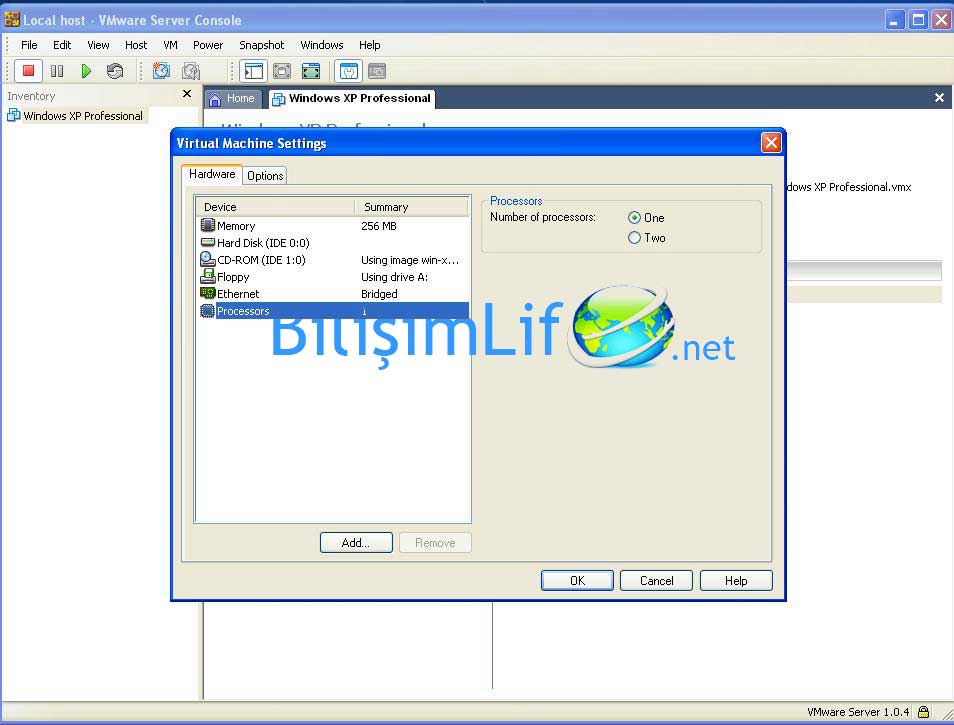
Hepsinin yanı sıra, donanım ekleme sihirbazı mevcuttur VMware'de. Sanal makine ayarlarına girdiğimizde (Virtual Machine settings) alt kısımda "Add" butonunu görürüz. Bu buton, yeni bir aygıt ekleme sihirbazını açar. Aynı aşağıdaki gibi. Ileri diyerek diğer aygıtları görebilirsiniz.
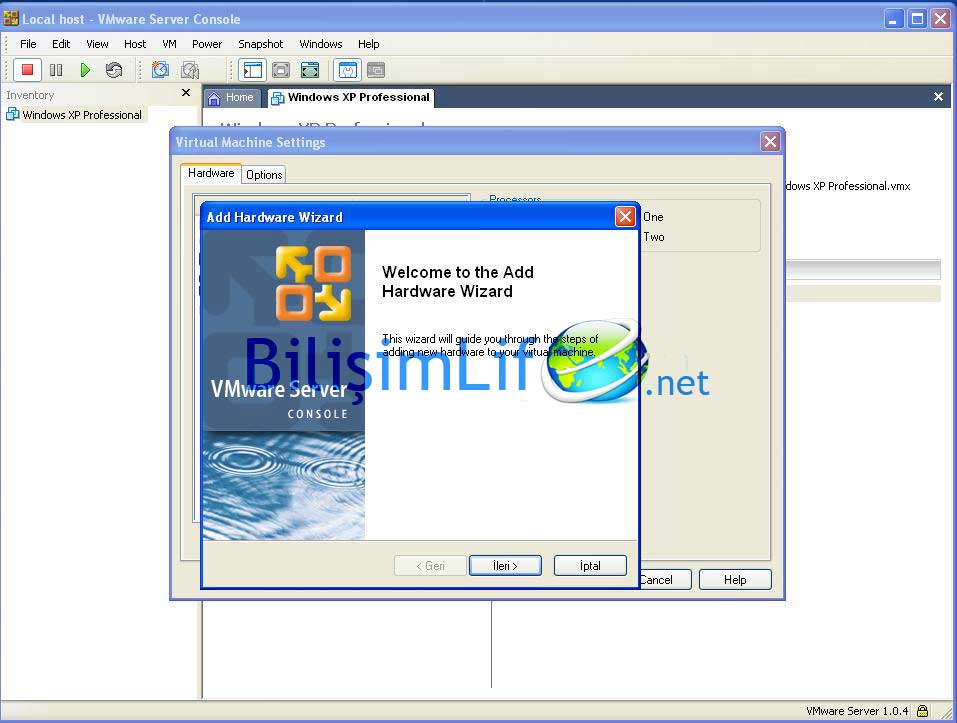
Yeni bir CD-ROM, USB, Hard Disk, SCSI gibi bir çok aygıt ekleme gereksinimi duyabiliriz. Gerekli olan aygıtlar varsayılanlan aygıtların listesinde de bulunmayabilir. Bu yüzden özelleştirilebilsin diye böyle bir seçenek koyulmuş. Istersek biz ekleyebiliyoruz. Aşağıda bir listesi mevcut. Eklemek istediğimiz aygıtın üzerine tıklayıp ileri dememiz yeterlidir.

Ben örnek ile USB aygıtını seçtim ve ileri dedim. Ardından bana USB ile ilgili çeşitli bilgiler veriyor, son diyelim.
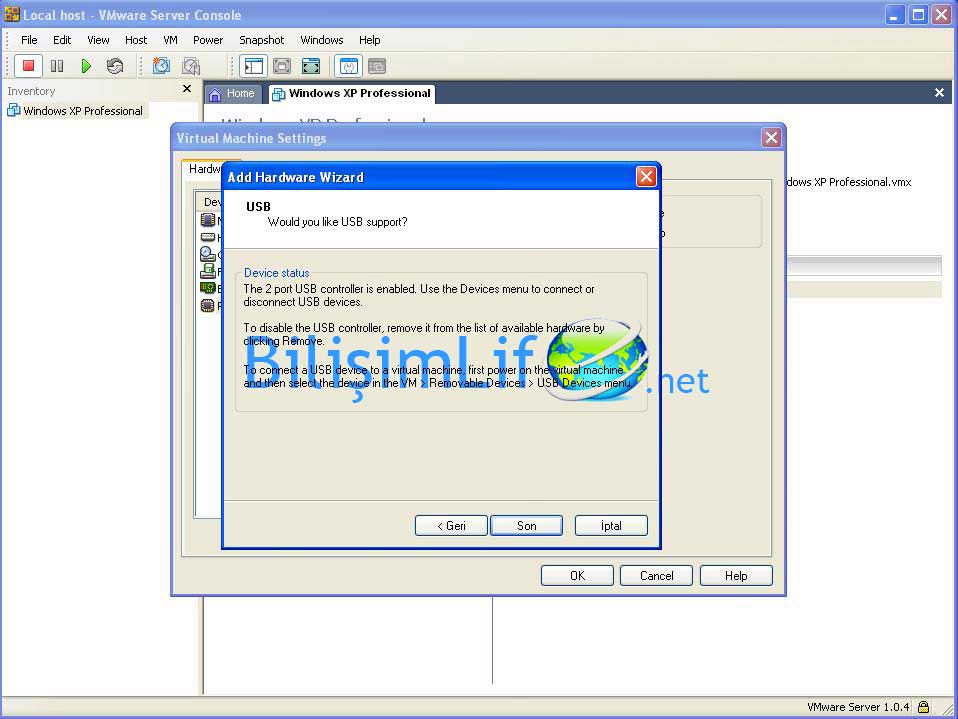
Aygıtı eklenmiş olarak listede görebiliriz.
USB aygıtını ekledikten sonra sağ tarafta açıklaması mevcut. USB aygıtlarını VM>Removable Devices>USB Devices kısmından sanal makineye dahil edebileceğimizi söylüyor.

Hardware sekmesini bitirdik. Artık diğer olan "Options" sekmesine gelelim.
Bu sekmede, sanal makinenin çok da önemli olmayan ancak lazım olabilen ayarları bulunuyor. Ne gibi derseniz, genel, güç, ekran görüntüsü gibi ayarlar.
General (Genel) seçeneğinde sanal makinemizi oluşturmadan önceki adımlar mevcut. Işletim sistemimizi belirtmek, yerini belirtmek gibi ayarlar mevcut.
Istersek ekran görüntüsü de çekebilir. Bunun için snapshots kısmı işinizi görecektir.
Bu seçenekler sizin isteğinize bağlıdır. Çok da zor olmayan seçeneklerdir. Kendinize göre ayarlayabilirsiniz.
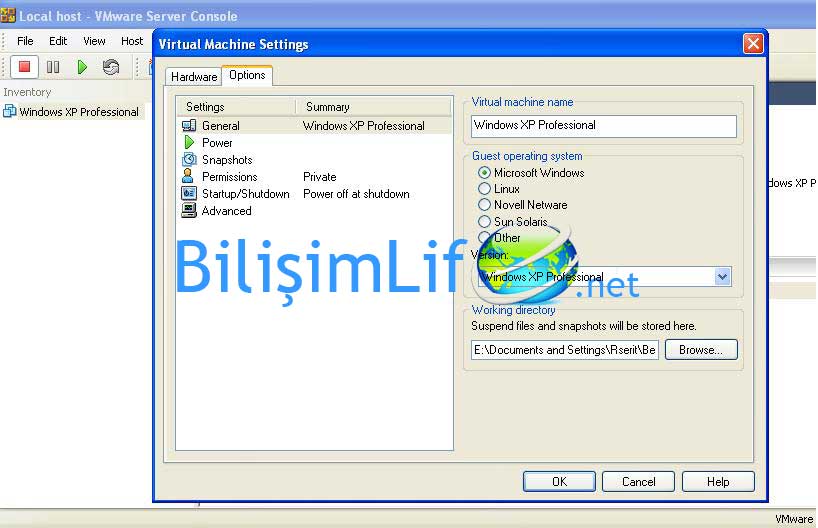
VMware Server, gelişmiş araçlarıyla Sunucu/Istemci ağlarını oluşturmamıza yardımcı olur. Daha fazlasını da yapabiliyor ancak genelde kullanılan amacı budur. Makine ayarlarını görmüş olduk. Bu ayarlar, sanal makineyi kullanan çoğunluk kişiler için gerekli olacaktır. Ihtiyaçlarımızı karşılamamız için gerekli çözümleri VMware bize sağlamış görünüyor.
Recep ŞERIT


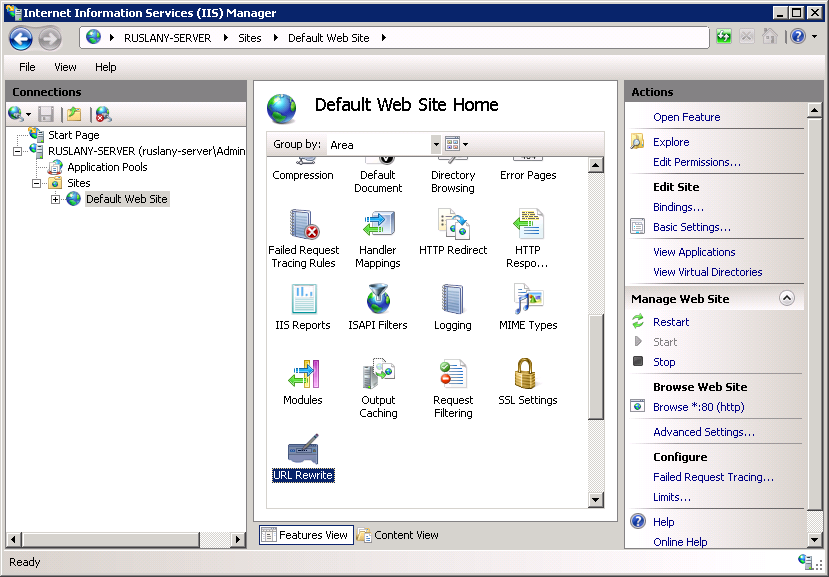
BİR YORUM YAZIN