Team Foundation Server Bağlantısı ve Yapılandırması 1246112461 okunma
Visual Studio projelerinizde takımla çalışmak isteyebilirsiniz. Bir projede birden çok çalışan olabilir. Böyle durumlarda ayrı bilgisayarlardan değişiklikleri toplayıp tek tek herkesin bilgisayarına uyarlaması zor bir süreç olur. Tam da bu noktada işin içine Team Foundation Server giriyor. Uzaktaki bir sunucuda dosyaları yükleyip, herkesin yaptığı değişiklikleri tekrar sunucuya göndermesiyle en güncel dosyalar sunucuda tutulur. Çalışan kimseler de en güncel halini sunucudan alır. Böylelikle büyük bir zahmet ortadan kalkar ve kolaylıklar gelir.
Microsoft'un bunun için geliştirdiği Team Foundation Server uygulamasını sunucunuza kurabilir, sunucunuzdan da projeleri yönetebilirsiniz. Ancak bu da zahmetli olacaktır. Eğer çalışan kişi sayısı fazla ve proje büyük ise kendinize sunucu kiralayıp, onu TFS Server yapabilirsiniz. Bağlantıları da onun üzerinden sağlar, daha hızlı çalışabilirsiniz. Ancak buna başlangıçta gerek yok. Çünkü Microsoft bize bu imkanı veriyor. VisuaL Studio Online üzerinden kendinize proje oluşturup Visual Studio üzerinden hesabınızla bağlanabiliyorsunuz. Biz de bu makalede bunu gerçekleştireceğiz.
Visual Studio Online üzerinden giriş yapıp proje oluşturmakla başlayalım.
Create New Account diyelim.
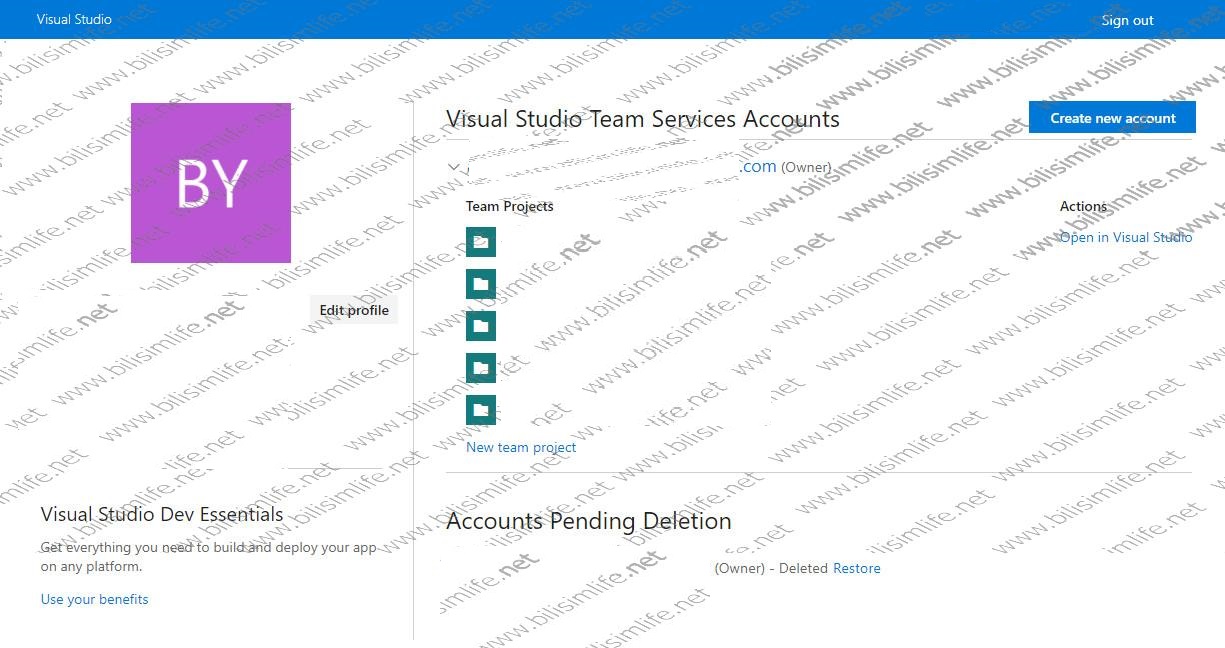
TFS bağlantısı için projemize bir host ismi verelim.
Kodları Git ile ya da TFS control ile yönetebilirsiniz. Size bağlı. Genellikle Team Foundation Version Control kullanılır.
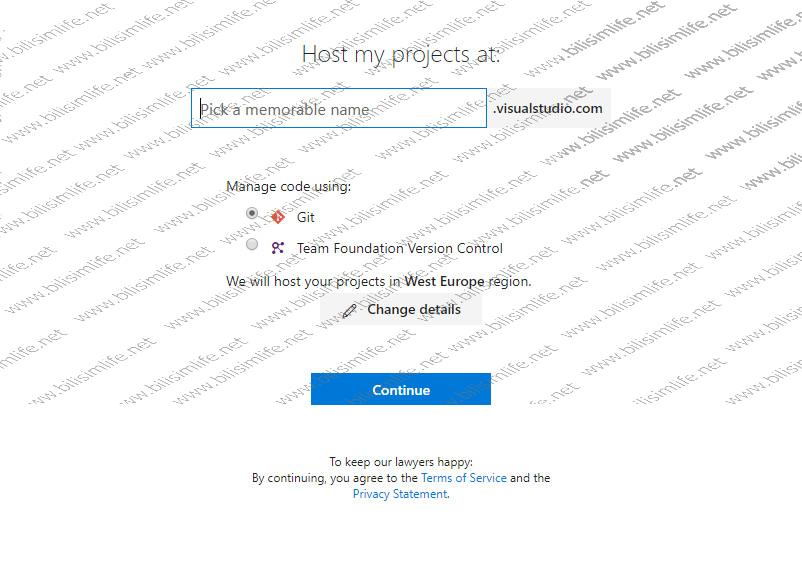
Continue diyerek projeyi oluşturuyoruz.
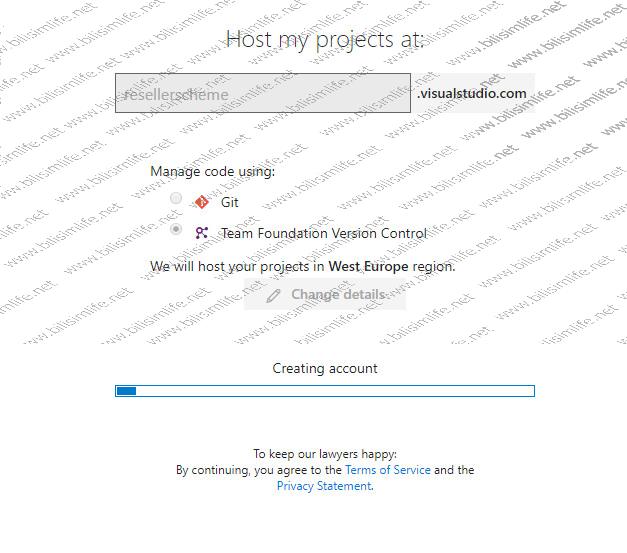
Her oluşturulan hostlarda ilk projelerin isimleri "MyFirstProject" olarak gelir. Bunu değiştirmek için Wiki menüsünün yanında ayarlara tıklayıp "Account Settings" diyoruz.
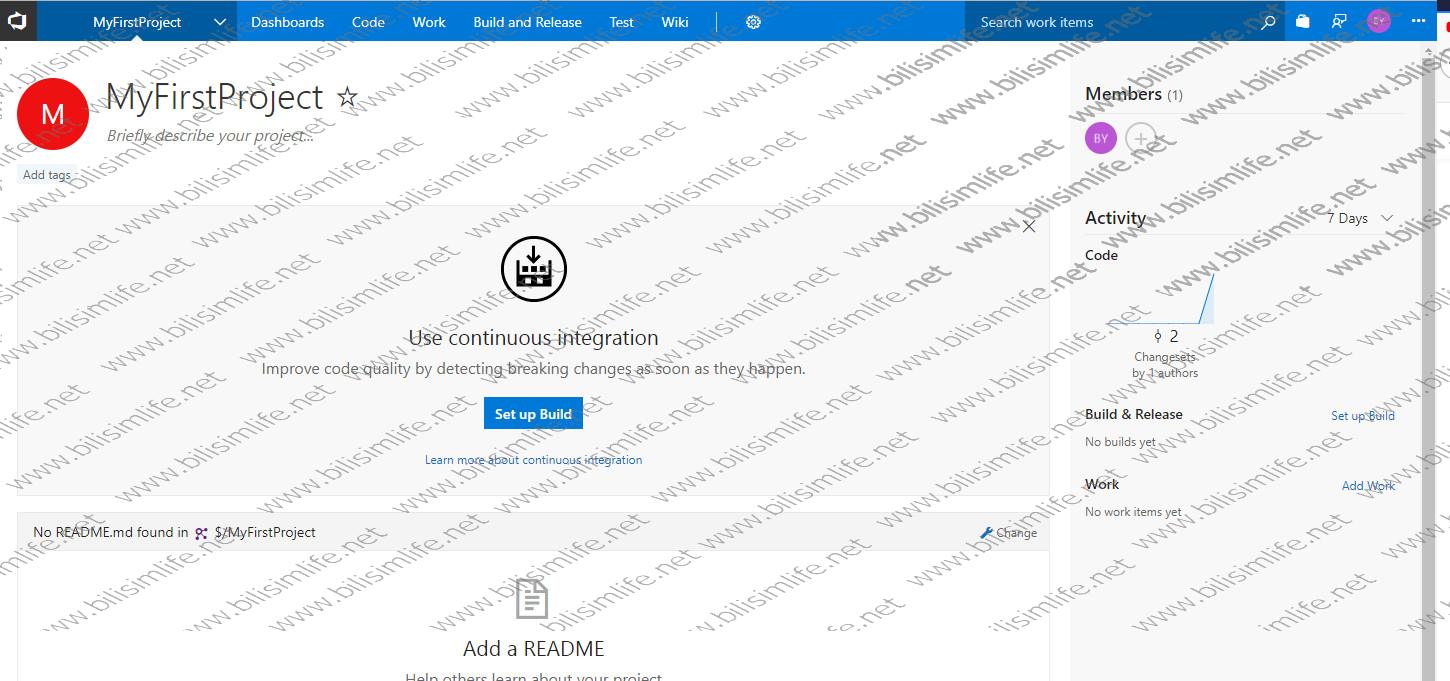
Bu kısımda hostta barındırılan projeleri yönetebiliyoruz. Rename ya da Delete işlemi yapabiliyoruz. Delete diyelim.
Projenizin isminizi girmenizi isteyecek doğrulama için. "MyFirstProject" olarak yazmanız yeterli.
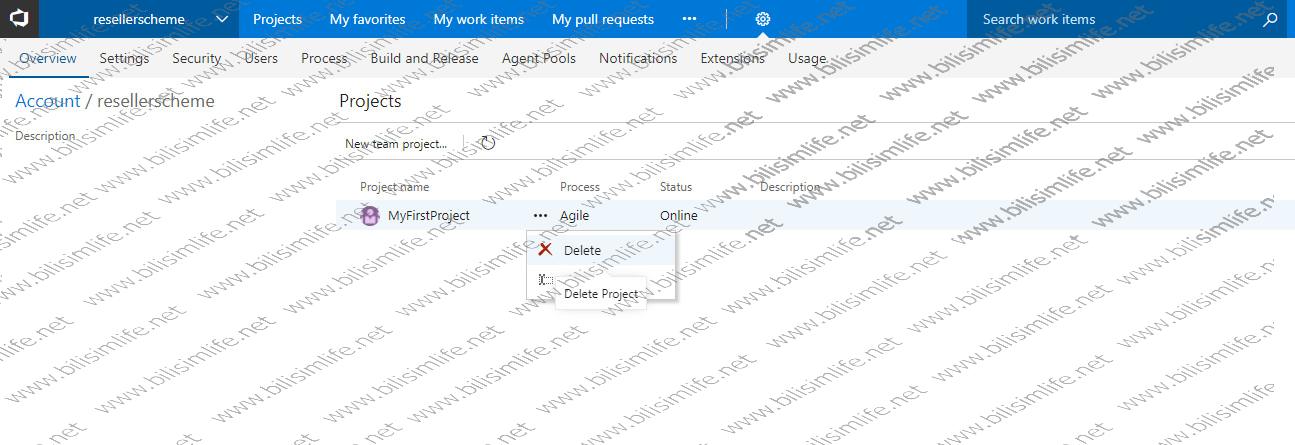
Projemiz siliniyor.
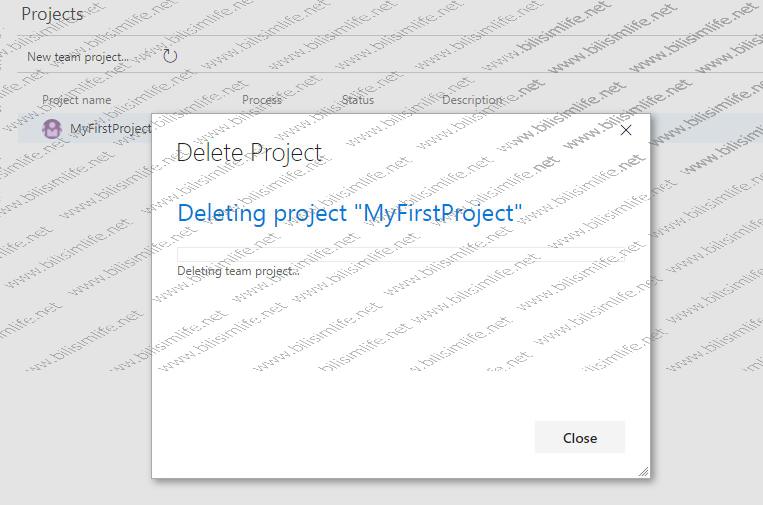
Yine aynı yerden New team project diyerek yeni bir team project oluşturalım.
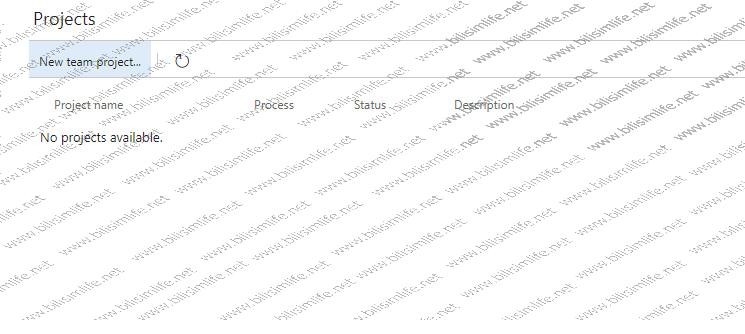
Gerekli alanları dolduralım.
Version control ve work item process seçeneklerini belirleyebiliyorsunuz. Bu tamamen sizin proje yönetiminize bağlı. Agile değil de SCRUMM da kullanmak isteyebilirsiniz. Size bağlı. Burada Agile kullanacağım.
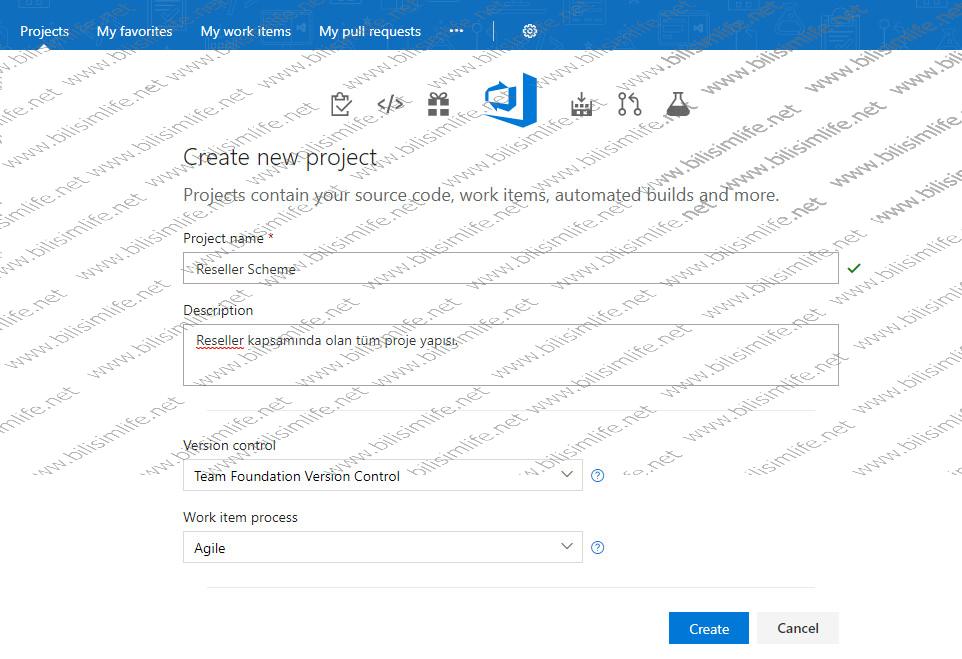
Projeyi oluşturdu.
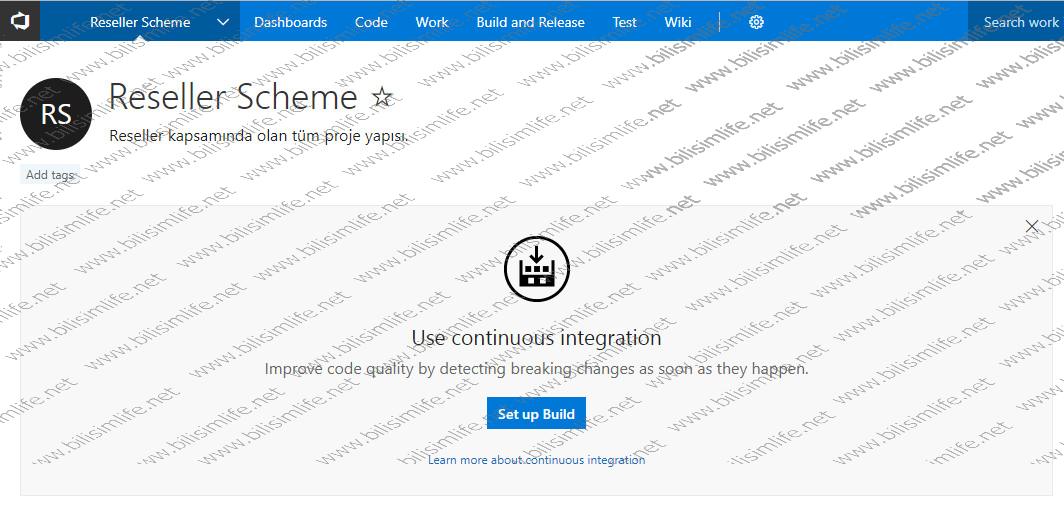
Projemize kullanıcı ekleyebiliriz. Free olduğumuz için 5 kişi ekleyebiliriz maksimum. Sağ kısımda Members bölümünden artıye basıp eklemek istediğimiz kullanıcıyı yazalım.
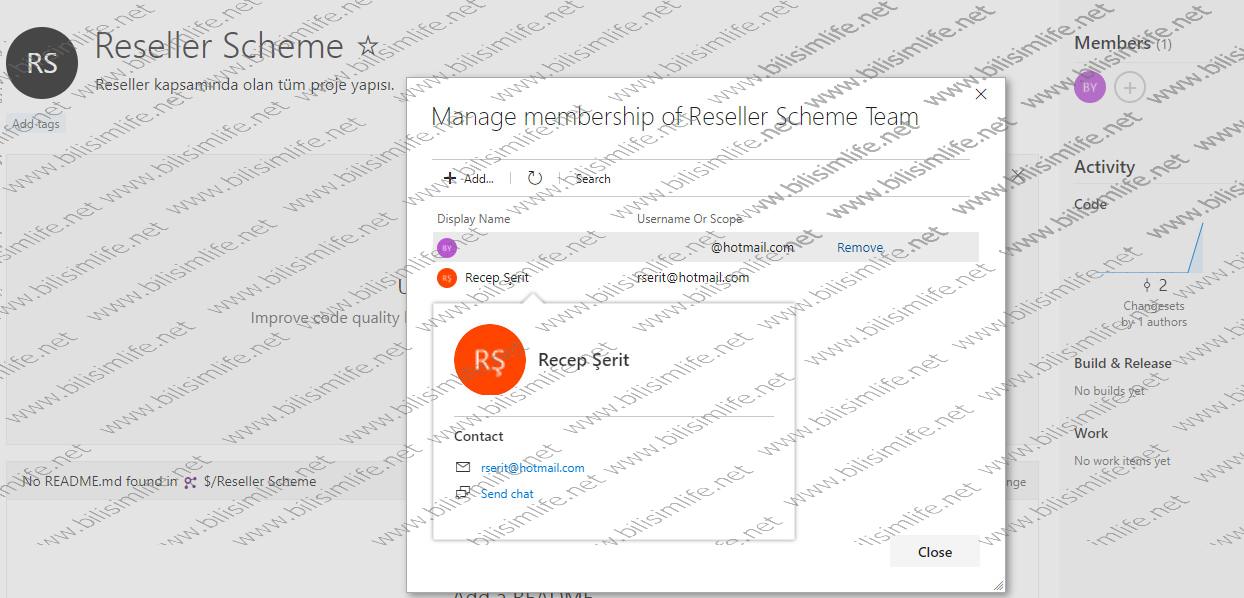
Bu kısımda işimiz şu anlık bitti. Genel olarak bakmak için Code kısmından Files diyerek projenizdeki dosyalara bakabilirsiniz. Şu anda bir şey olmayacaktır.
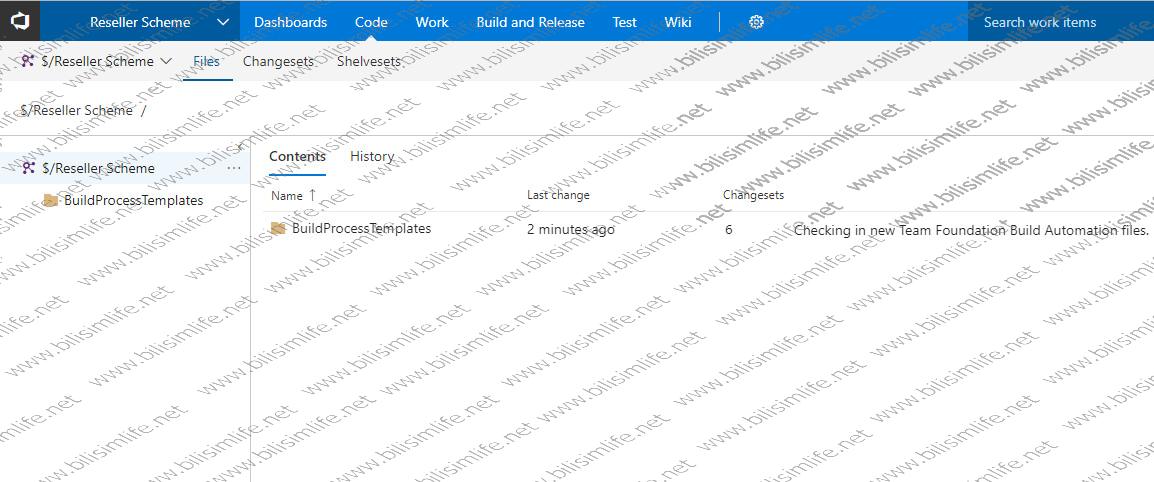
Işin yükleme kısmına geldik.
Visual Studio'yu açalım. Burada projemizi açalım. Menü kısmında Team'a gelelim ve buradan da Manage Connections diyelim.
Hesabımıza bağlı projeler geliyor. Burada, hesabımıza bağlı olan hosttan projeyi seçip "Connect" diyelim.
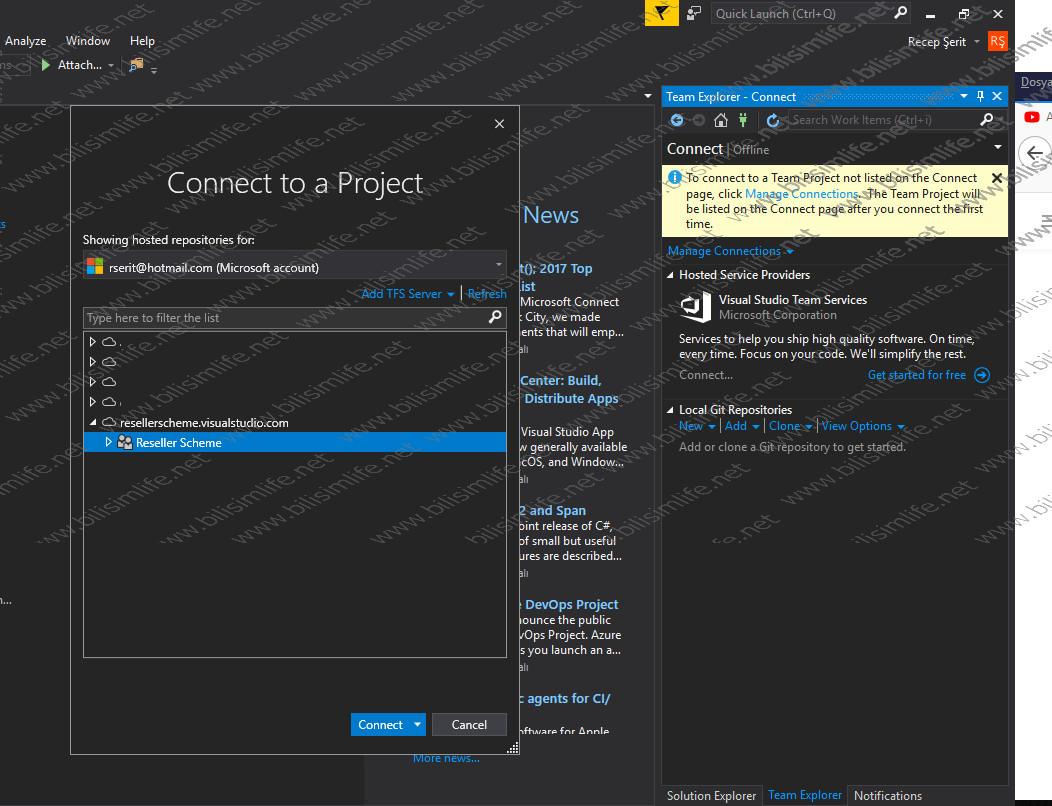
Bağlantığımızda Workspace yani çalışma alanımızı belirlemeliyiz.
Bunun için Configure Workspace yerinden bir yol belirtmeliyiz. Belirtip "Map & Get" diyerek takım projesi çalışmamız bilgisayarımıza da işlemiş olur. Advanced diyerek da daha fazla seçenekle Map & Get yapabiliriz. Aynı klasöre iki kere yapamayız. Ancak tekrar yapılandırırsak aynı klasöre ikinci kez yapabiliriz. Bu kısım biraz uğraştırıcı ama ihtiyaç olabiliyor.
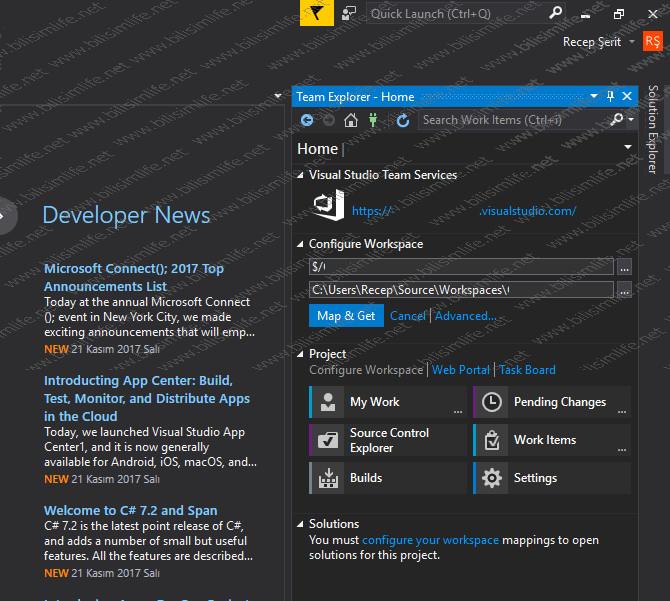
Hostta olan dosyalar seçtiğimiz klasöre indiriliyor.
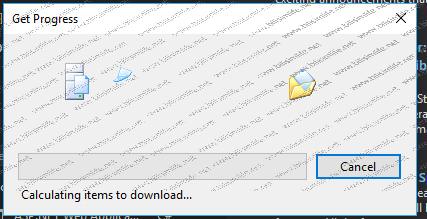
Başarıyla yaptık.
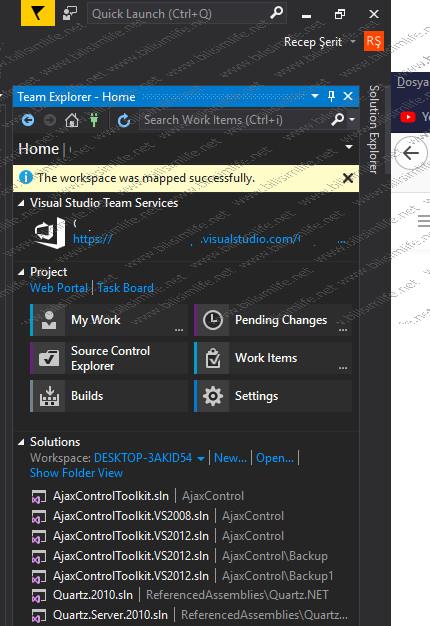
Şimdi bağlantıyı da sağladıktan sonra gelelim projeyi yükleme bölümüne. Solution dosyamıza sağ tuş yapıp "Add Solution to Source Control" diyelim. Bir pencereyle çıkabilir. Buna OK dediğimizde projeyi hazırlığına girecek.
Include ve Exclude değişiklikleri bulunur. Yaptıklarımız şu anda Include oluyor.
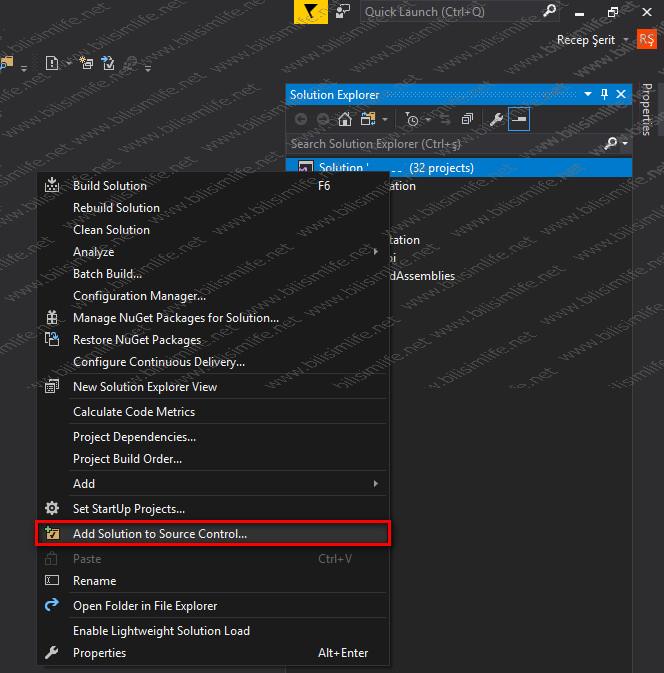
Bu değişiklikleri sunucuya gitmesi için Check In yapmalıyız. Solution üzerinde sağ tuş yaptığımızda Check In diyebiliriz. Katman üzerinde sağ tuş yapıp Source Control kısmından da Check In diyebiliriz.
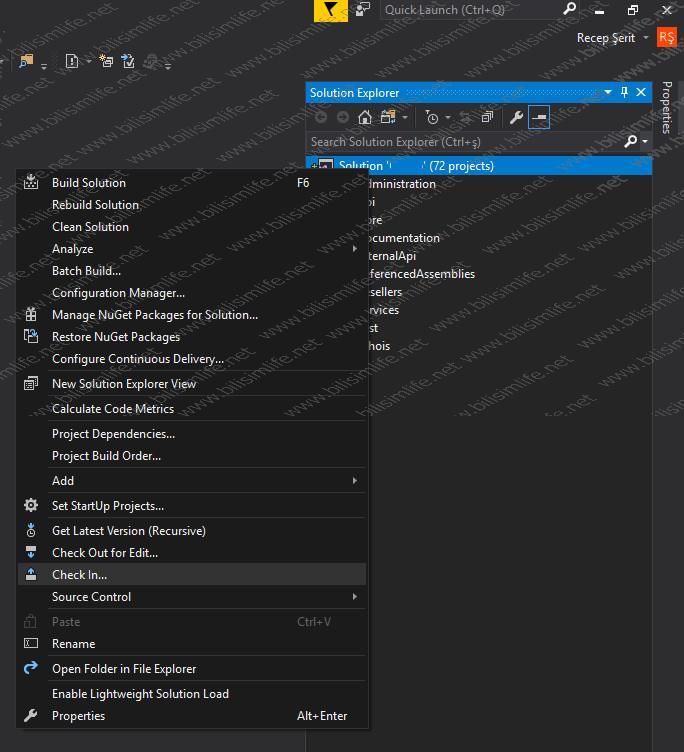
Pending Changes kısmında Included edilmiş değişikliklere bakabilir, yorumlayabiliriz. Böylelikle daha detaylandırmış oluruz. Check In butonuna basarak sunucu tarafına gönderebiliriz.
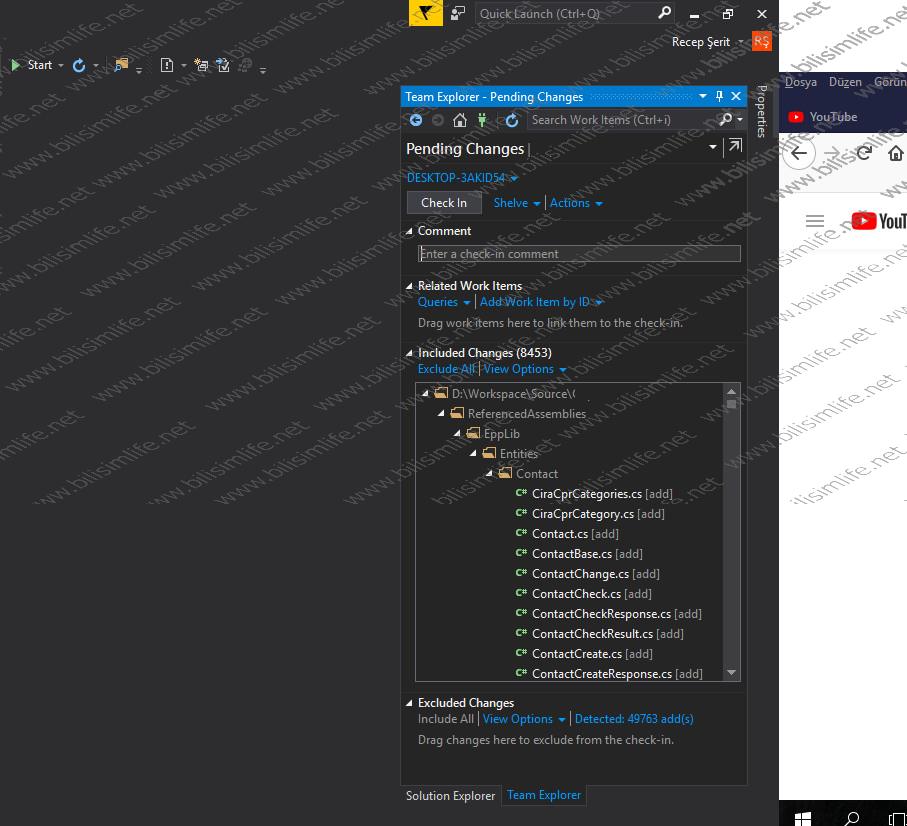
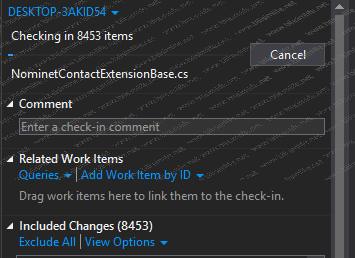
Yaptığımız değişiklikleri Source Control Explorer'dan da görebiliriz. Include ettiğim dosyaları buradan da görebilirim.
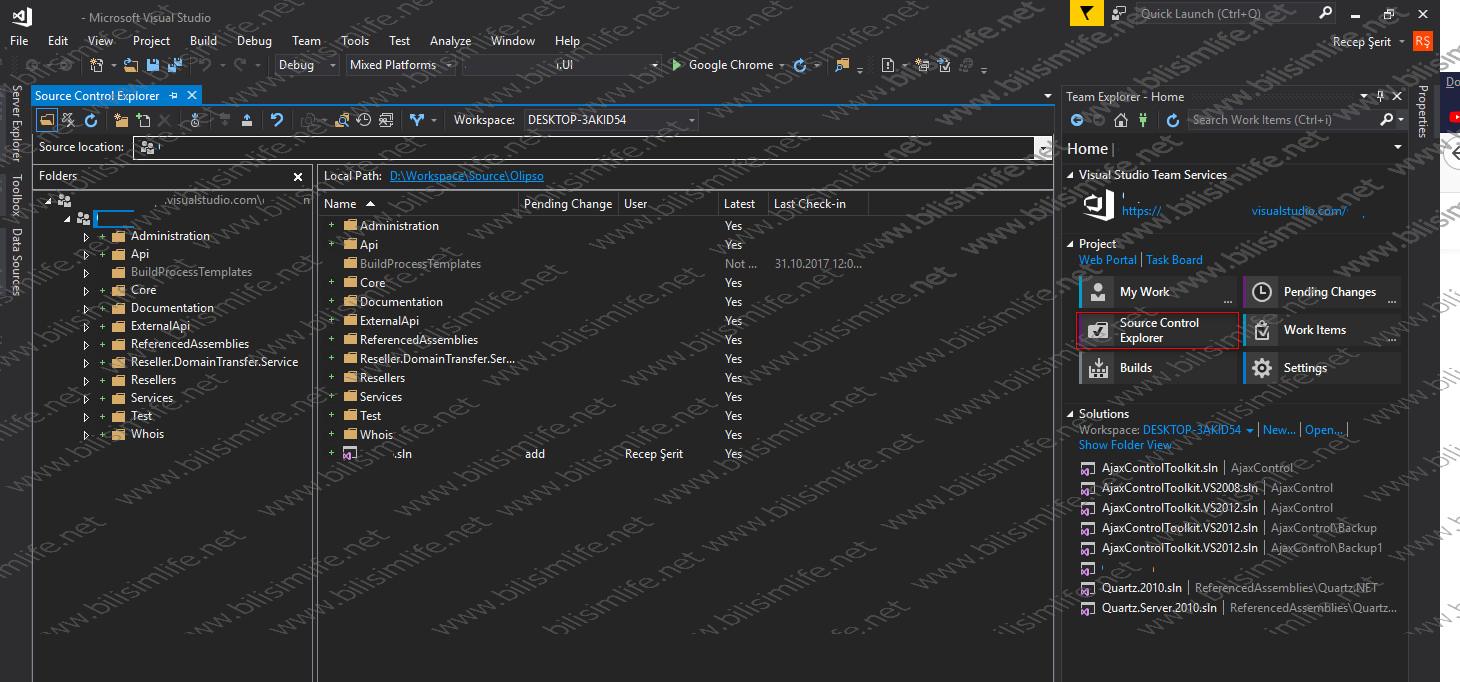
Check In başarılı olduğunda bunun mesajını göreceğiz.
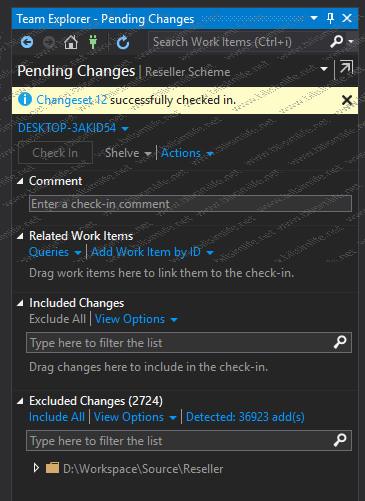
Web kısmına tekrar geliyoruz. Code kısmından Files diyoruz. Karşımıza check-in yaptığımız dosyaları görüyoruz.
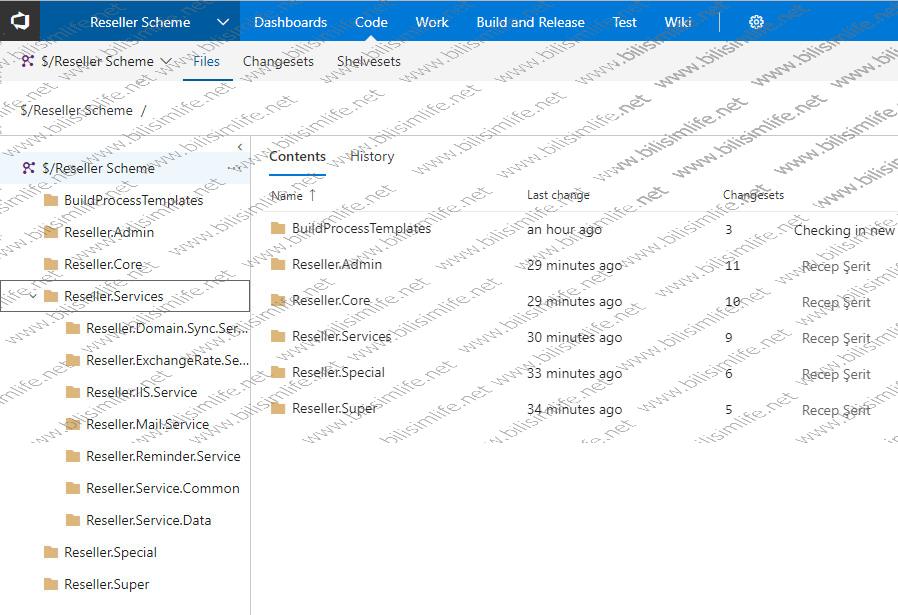
Sunucudaki değişiklikleri almak için katman üzerinde sağ tuş yapın, Source Control kısmından "Get Latest Version" deyin.
Bu kısımda çok kod kaybolmuştur. Anlaşmazlıklar bize bu kaybı doğurur. Çalışma arkadaşınızla bunu konuşmalısınız. Önce o check-in yapıp ardından siz yapabilirsiniz. Çünkü sizin yüklediğiniz dosya ile onunkisi aynı olmayacaktır. Yani ilk önce birisi yapıp, diğeri Get yapmalı. Get yapan kişi de tekrar check-in yapınca son versionu sunucuda olur. Bu kısma dikkat edilmeli.
Versiyonları Compare (karşılaştırmak) yapabilirsiniz. DFiğer makalelerde anlatacağım daha birçok özelliği mevcut. Başlangıç için bu kadar kâfi.
Iyi çalışmalar.


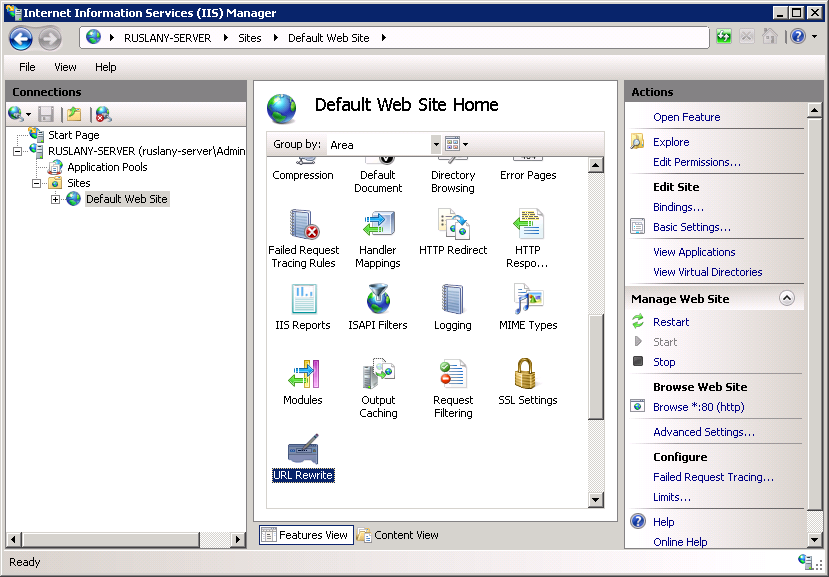
BİR YORUM YAZIN