Linux Disk Yönetimi ve Dosya Sistemi - Bölüm 2 59835983 okunma
Serimizin ikinci bölümünde farklı olarak bir adım daha ileriye giderek bölümlendirme araçlarıyla ilgileneceğiz. Bash üzerinden bölümlendirme gerçekleştirebiliriz. Yeni olan birçok paket bulunuyor. En meşhuru GParted, onunla görsel olarak bölümlendirme yapabilirsiniz. Ancak eskiden fdisk bulunuyordu ki hala kullanılır, hala en meşhurdur. Fdisk tabanlı daha kullanıcı dostlu olanı ise cfdisk olarak bilinir.
Her ikisiyle de yapacağımız bölümlendirmeler sonucunda fiziksel diskimiz üzerindeki tüm verilerin gideceği ve her bir bölümlendirilmenin yeniden biçimlendirilmesi gerekmekte olduğu unutulmamalıdır. Bu nedenle üzerinde veri olan diski formatlamak size zarardır.
Bu bakımdan dolayı fdisk ve cfdisk uygulamalarının kullanımı biraz daha uzmanlık ister.
Sisteminiz üzerindeki tüm bölümlendirme tablolarını görmek için sfdisk –l –x |more komutu girilir.
Linux bash üzerinde Parted isimli küçük bir uygulama bulunuyor. Parted, Linux’un disk bölümleme ve bölümleri yeniden boyutlandırma aracıdır. Yeni işletim sisteminize yer açmak, yeni bir disk üzerine eski diskinizdeki verilerinizi kopyalamak gibi birçok amacı gerçekleştirmek için elverişli bir uygulama.
Parted uygulaması Ext2, Ext3, Ext4, Linux-swap, FAT ve FAT32 dosya sistemlerinde etkili. Sürümden sürüme geliştiriliyor.
Komut arayüzünde “sudo parted” yazıp yönetici olarak giriş yaptıktan sonra karşımıza gelir.
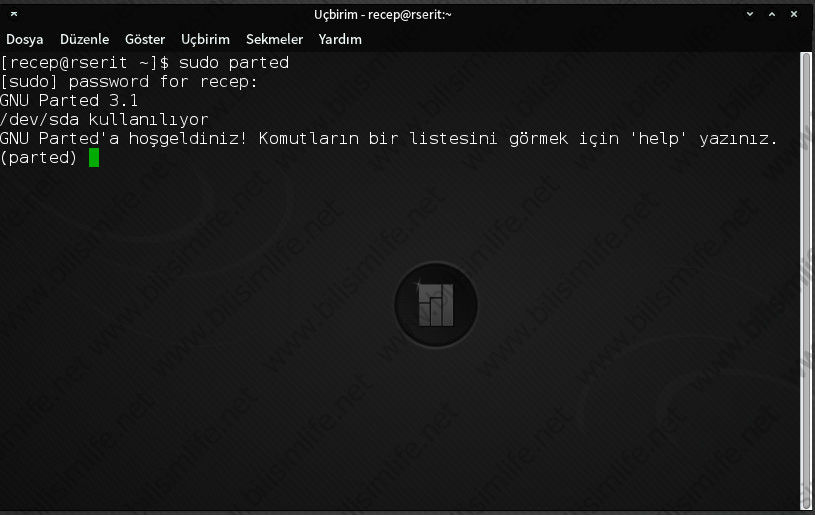
Ardından help yazılarak neler kullanabileceğimizi görebiliriz.

Diskimizin yapısı hakkında bilgi almak için “print” yazıp enterlayın.
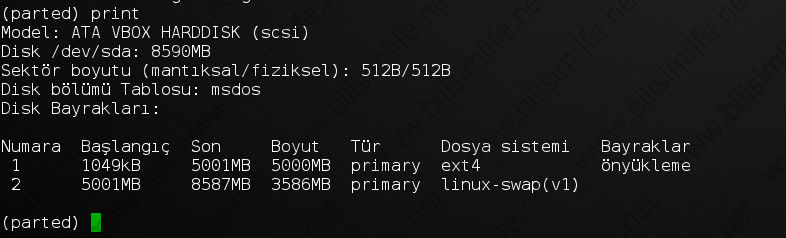
Parted yardımıyla kopyalama işlemi de yapabiliriz. Bunun için şöyle bir komut yazalım: cp /dev/sdb 1 2
Şimdi bu komut neyi anlatıyor? Az önce print yazıp disk tabloma bakmıştım. 1 ve 2 olmak üzere iki tane tablo gördük. Bu komut /dev/sda fiziksel diskimin birinci mantıksal bölümünde yer alan bilgileri üçüncü mantıksal bölümüne kopyalıyorum. Ancak bu işlem 2. mantıksal bölümdeki tüm bilgileri ortadan yok eder.
Arayüz ortamından disk yönetimi: GParted
GParted neredeyse çoğu Linux dağıtımında kurulu olan (GNU Parted) bir disk bölümlendirme aracıdır.
Bu aracı birkaç adımla göstereceğim. Sistemimizde açıyoruz ve root şifresini girdikten sonra karşımıza bir ekran geliyor.
Burası ana ekranımız.
Yeşil yerle çizilmiş alan: Burası mantıksal bölümlendirmelerin olduğu bölüm.
Mavi ile çizilmiş alan: Disk birimlerinin bulunduğu alan.
Turuncu ile çizilmiş alan: Disk bölümlendirmeleri hakkında bilgiler içeren tablo bölümü.

Örneğin disk birimimi değiştiriyorum, farklı bir disk tablosuna bakacağım.

Disk birimin üzerine sağ tuş yapıp Bayrakları Yönet (Management Flags) derseniz bölüm için yapılmış özel yapılandırmayı görebilirsiniz. Örneğin sistem diskime yapıyorum, boot olarak işaretlenmiş. Yani bu bir boot diski. Farklı örnek olarak RAID diskinizi buradan işaretleyebilirsiniz.

Eğer dilerseniz diski gözden geçirebilirsiniz (birazdan komut arayüzünde yapacağız). Bunun için disk birimin üzerine sağ tuş yapıp denetle demeniz ardından da bu adımı uygulamanız yeterlidir.

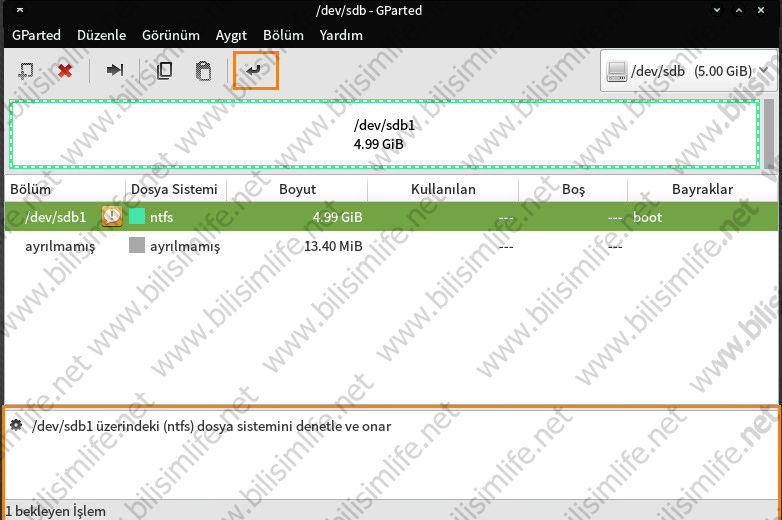
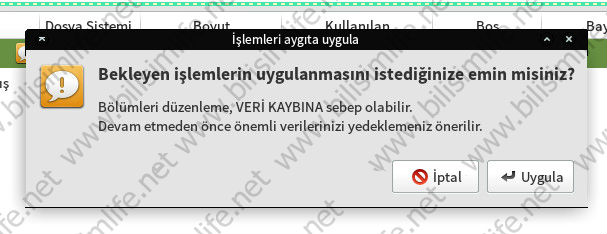
Kısacası bu araç üzerinden disk oluşturabilir ve onu yönetebiliriz. Üstelik grafik arayüzü olduğu için daha kolay.
Dosya sistemini gözden geçirme: Fsck
File system check (Fsck), sistemde tutarsız olan hatalı durum olup olmadığını kontrol eden ve bunu düzelten bir araçtır. Bilgisayarınız anormal bir şekilde kapandığında dosya sistemleri zarar görebiliyor. Bu tür durumlarda dosya sistemi kontrol edilir. Windows’ta bu chkdsk olarak bilinir. Linux sistemlerde ise fsck kullanılır.
Fsck disk ile dosya sistemi sınanacak olan disk bölümünün bağlanmamış olması ve üzerinde aktif olarak bir işlem yapılmaması kesinlikle sağlanmalıdır. En doğru yöntem ise root seviyesinde fsck kullanılmalıdır.
Örnek olarak bir mantıksal disk bölümünü sınayalım.
Komutumuz: sudo fsck –t ext4 /dev/sdb1
Ancak komutun çalışması için diskin bağlı olmaması (unmounted) gerekiyor. Şayet çalıştırırsam şu yazacaktır:
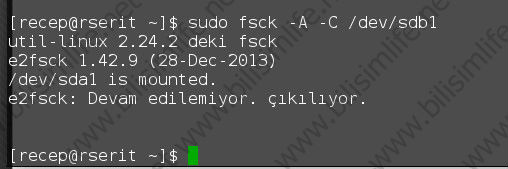
Mounted uyarısı verdi. Isterseniz GParted üzerinden isterseniz şu komutla bağlantıyı çıkartabilirsiniz: unmount /dev/diskharfi
Komut satırından bıraktıracağım.
Komutum şu: umount /dev/sdb1
Bu komutu şöyle açıklayalım, sdb1 benim bağladığım diğer disk. GParted üzerinden bu rahatça görülebilir. Bunun ilişkisinin kesilmesi gerektiğini vurguladım.

Yukarıdaki Resim 6’da bağlı görülen arabirim şu anda GParted üzerinden bağlantısını kesmiş durumda.
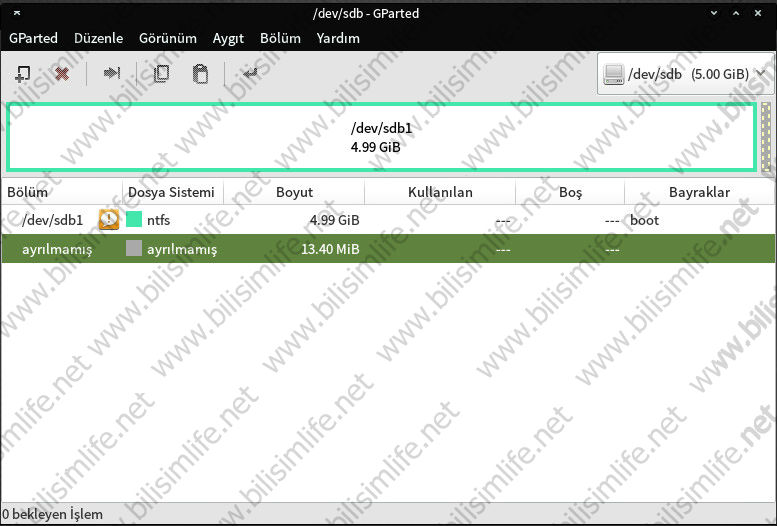
Şimdi fsck komutunu kullanalım ve diski gözden geçirelim.
Komutumuzu yazmadan önce fsck’nın parametrelerini görelim: fsck –t yazıp kendisi geliyor.
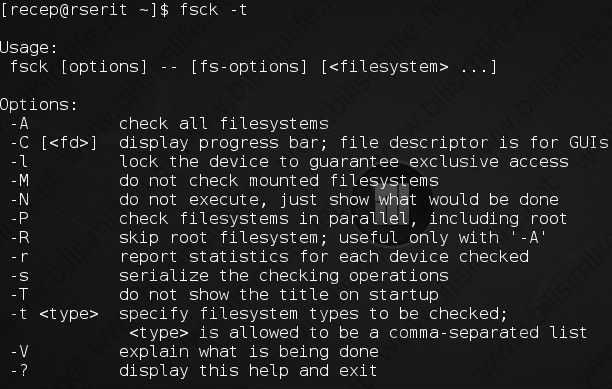
Yukarıdaki tabloda paremetrelerin açıklamasını da gördük.
Komutumuz: sudo fsck –t ext4 /dev/sdb1
Disk gözden geçirmeyi de gördük. Yazımızın üçüncü serisinde dosya sistemini bağlama ve disk imajı hakkındaki araçları komut satırı üzerinden kullanmayı öğreneceğiz. Yazımızın son serisi olan 3. bölümde görüşmek dileğiyle.
Konu hakkındaki probleminizi Linux Dağıtımları kategorisine başlık olarak bildirebilirsiniz.
Recep ŞERIT


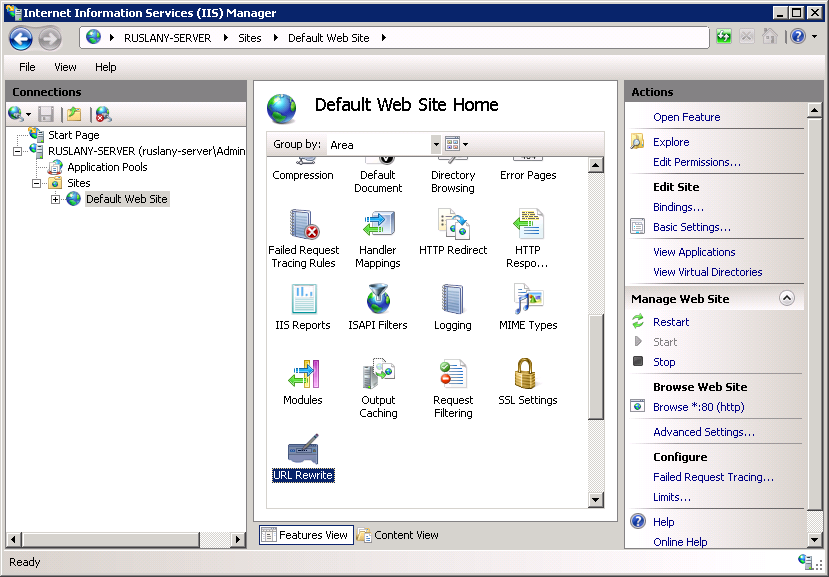
BİR YORUM YAZIN