GNS3 Kullanımı - Bölüm 1 97459745 okunma
GNS3, Cisco teknolojilerinin daha ileri seviyesini gösteren açık kaynak kodlu bir projedir. GNS3 ile Packet Tracer'da kullanamadığınız iOS komutlarını kullanabilirsiniz. GNS3, iOS'u sanallaştırabilir. Gerçek ortamdaymışsınız gibi router kullanabilirsiniz. Router koyup gerçek ortamla iletişime geçirebilirsiniz. VirtualBox, VMware, Qemu gibi sanallaştırma yazılımlarıyla kurduğunuz sanal makineleri GNS3'teki ağ topolojisiyle iletişime haline sokabilir, orada bulunan sanal makineleri ağınıza dahil edebilirsiniz. Böylelikle gerçekten işletim sistemi kullanıp gerçek bir ağ yönetiyormuş gibi tecrübe yaşayabilirsiniz.
Router'da sanallaştırmayı yapan bileşen Qemu'dur. Birden bağımsız bir sanallaştırma yapabilir. Cisco'nun cihazlarında, Juniper'ın cihazlarında kullandığı işlemcileri sanallaştırabilir. Qemu farklı bir sanallaştırma uygulamasıdır.
Eski sürümünde de yeni sürümünde de bu bileşenler kurulması gerekir.
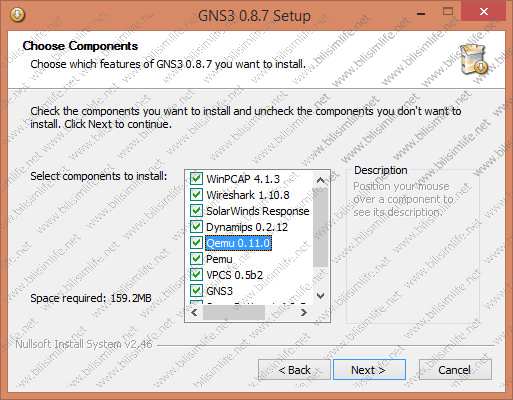
Başlangıç notu: Bu makalede GNS3 1.3.9 kullanılmıştır. 1.4 şu anda beta aşamasındadır. Router'da IOS eklemek için bu dosyalara BilişimLife üzerinden ulaşabilirsiniz. Herhangi bir IOS sistemini indirmeniz yeterli.
GNS3 bilgisayarınızda kurulıysa genel olarak bir bakalım.
GNS3 işlemciden çok fazla yer. Bu bakımdan her bilgisayar iyi bir şekilde çalıştırmayabilir. Tek bir router üzerinde %50'ye varan işlemci tüketimi yapar. Ama işlemci kullanımını düşürmek için ayar yapılmış. GNS3'ü kurduysak açalım.
Başlangıçta karşımıza proje oluşturmak için bir pencere geliyor. Eskiden 3 adım gelirdi, bunu kaldırmışlar. Bir proje adı yazdıp OK diyelim.
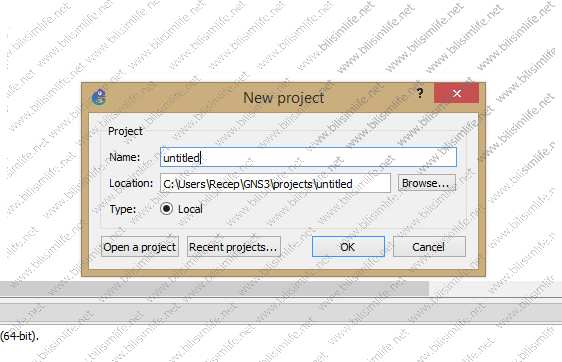
Sol taraftan All devices simgesine (beşincisi) tıklayalım ve tüm aygıtlarımıza bakalım. Kullanabileceğimiz tüm aygıtlar burada yer almakta. Ama hiçbir router görülmüyor. Bunun nedeni router'ın GNS3'e tanıtılmamış olmasından kaynaklanıyor.
GNS3'ün genel yapısına baktığımızda sol tarafta ağ cihazları, ortada ağ topolojisi, sağ tarafta topolojiye dahil olmuş ağ cihazları ve durumları, alt bölümde ise GNS3'ün console bağlantısı bulunuyor. Menüleri kullanmak oldukça kolay. Çünkü kolay bir yapısı var. File menüsünden açık olan projemizi kaydedebilir veya yeni proje oluşturabiliriz.
Edit menüsünden GNS3'ün yapılandırmalarına girebiliriz.
View menüsünden görünümü ayarlayabiliriz.
Control menüsünden ağ cihazlarını durdurabilir, başlatabilir veya duraklatabiliriz. Konsol veya AUX bağlantısı da yapılabilir.
Device menüsünden seçtiğiniz ağ cihazının seçeneklerini görebilirsiniz. Device menüsü aynı zamanda ağ cihazında sağ tuş yaptığınızda karşınıza çıkan menüyü gösterir. Annotate menüsüyle topolojinize not ekleyebilir, birkaç çizim ekleyebilir veya topolojinize bir resim ekleyebilirsiniz.
Tools menüsünden VPCS-multi host özelliği aktifleştirilir. Help'ten ise GNS3 hakkında yardım alabilirsiniz.
Menülerin bir altında olan butonlar en çok kullanılan kısayollardır
GNS3'ün arayüzü bu kadar kolay anlayacağınız.
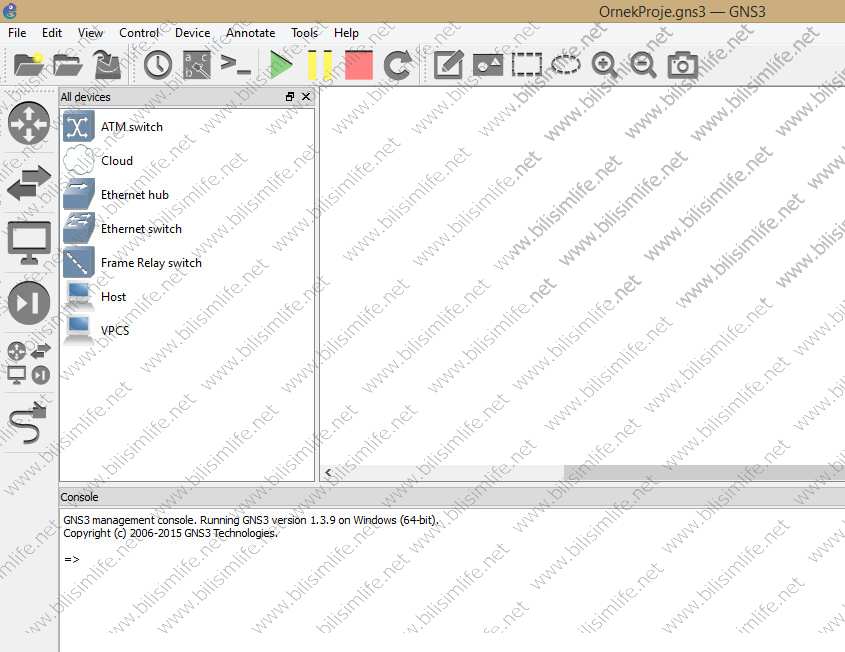
Burada her şey Packet Tracer'da olduğu gibi hazır bir şekilde kullanılmıyor. Bir Router cihazı kullanabilmeniz için önce Router'ın işletim sistemini tanıtmalısınız. Bunun için IOS imaj dosyalarını indirebilirsiniz.
Bu makalemizde önce Router nasıl eklenir onu göreceğiz.
Edit menüsüne tıklayıp “Preferences” diyelim. Buradan uygulamamızın ayarlarını görebiliriz.
Sol bölümde General sekmesinde yer alıyoruz. Buradan My binary images'e tıklayıp GNS3'e iOS bin dosyalarımızın yer aldığı klasörü gösterelim.
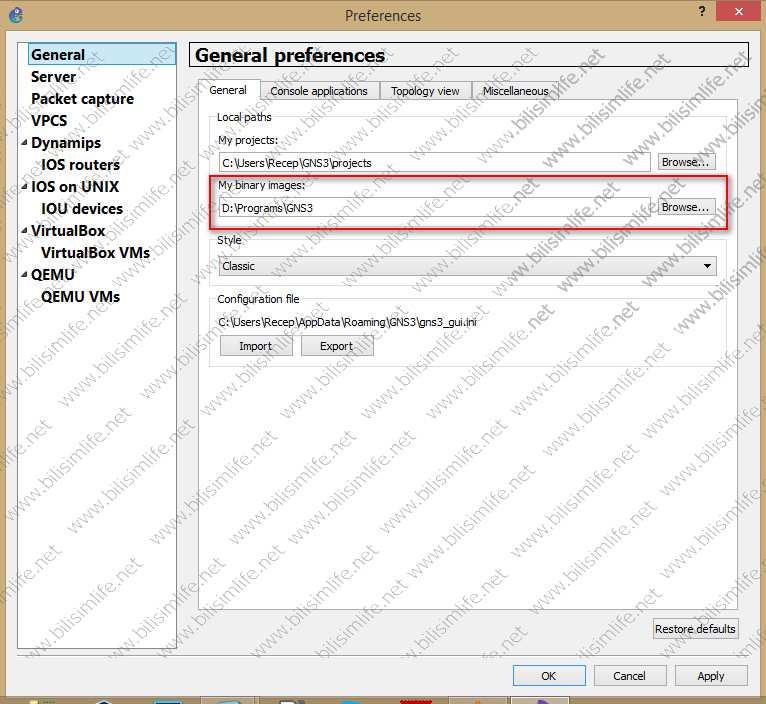
iOS dosyalarımız neredeyse o klasörü seçip “Select Folder” diyelim. Bin dosyalarını göremezsiniz, yalnızca klasörü seçmenizi istiyor.
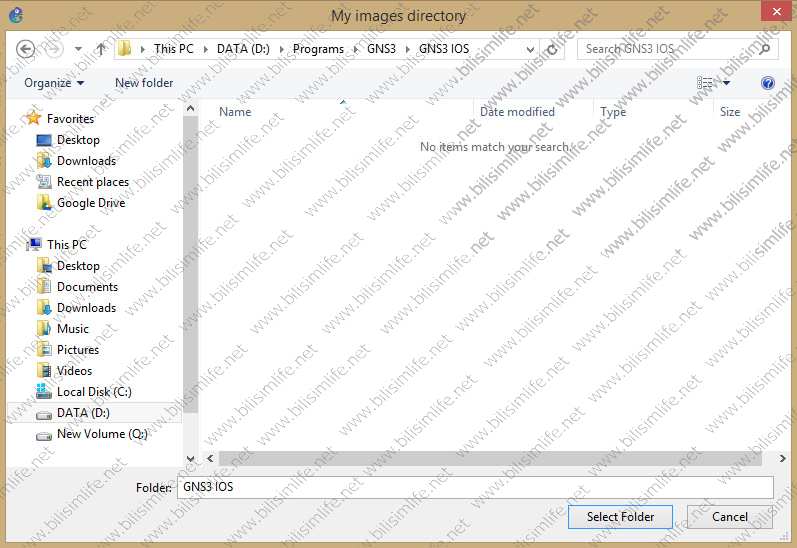
Dynamips'in altında IOS Router'a tıklayalım. Eski GNS3 sürümlerinde Router cihazları da All devices bölümde yer alıyordu. Ancak pasif haldeydi. IOS dosyasını gösterdiğinizde aktifleşiyordu. Bu özelliği kaldırıp, yalnızca sizde var olan IOS dosyalarını gösterip otomatik Router tanımlatılıyor.
Yani şu anda bir router eklememiz gerekiyor. Bunun için IOS router templates penceresinde “New” diyelim.
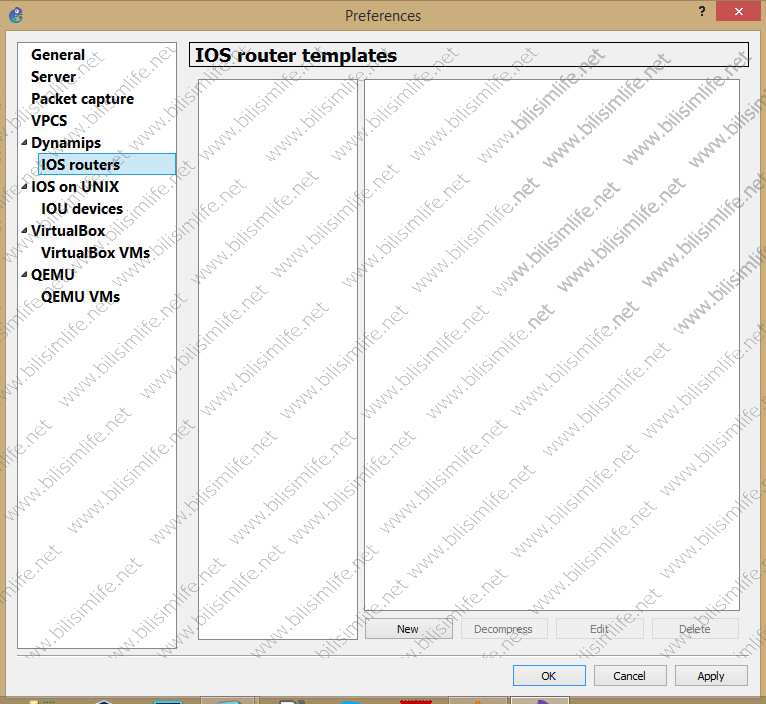
IOS dosyamızın yerini gösteriyoruz.
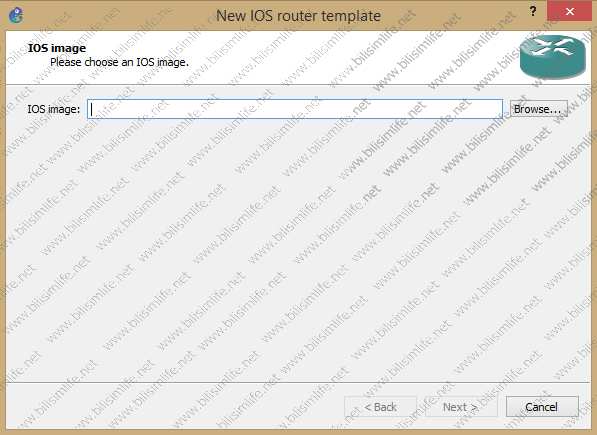
Örnek olarak c3725 router'ına ait IOS dosyasını gösteriyorum. Şu anda bin halinde yani sıkıştırılmış.
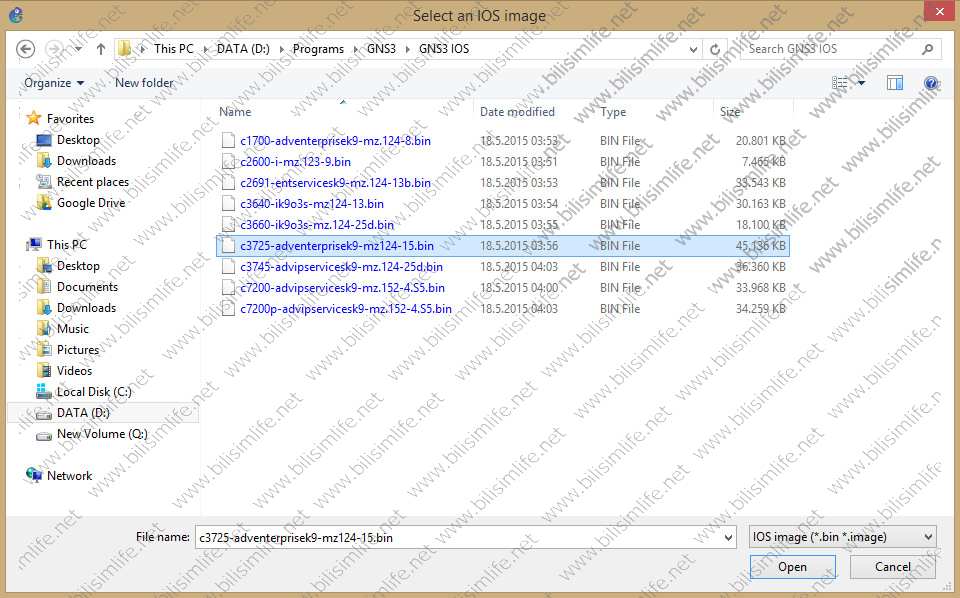
Bin dosyaları compress edilmiş yani sıkıştırılmış. Bize bir uyarı geliyor ve diyor ki, çıkartma işlemini yapmak ister misin, Yes diyoruz. Ardından next diyerek ilerliyoruz.
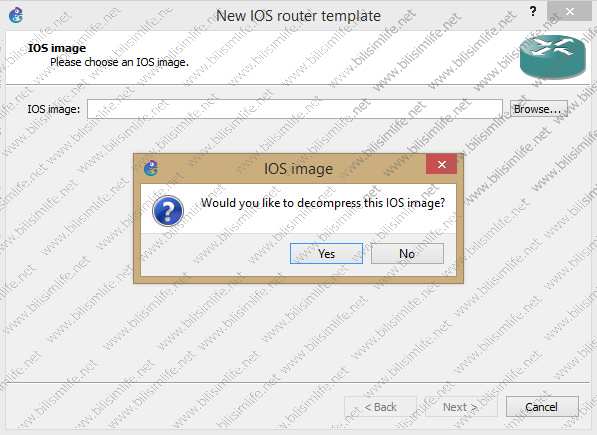
Name and platform bölümüne geldik. Burada platform seçiyoruz. Kendisi otomatik seçimi yapıyor gösterdiğiniz imaj dosyasına göre. Dilerseniz router'ın adını da siz koyabiliyorsunuz. Hepsi varsayılan olarak kalsın isterseniz next diyerek ilerleyin.
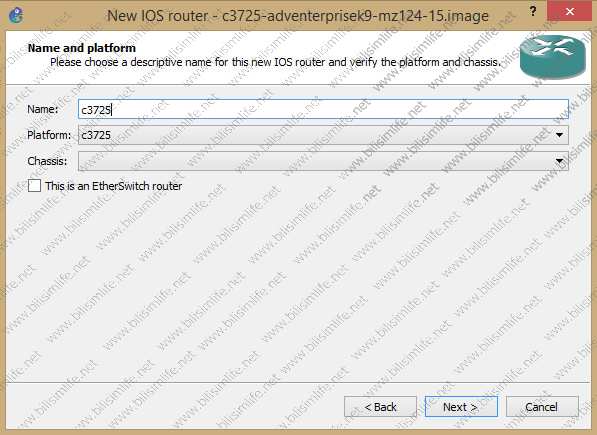
Router'ın sistem kaynağından ne kadar RAM diyeceğine burada karar veriyoruz. Seçtiğiniz IOS dosyasındaki router'ın varsayılan RAM değerini otomatik burada belirtiliyor. Dilerseniz arttırabilirsiniz. Sistem kaynağınızı gözönünde bulundurun. Next diyerek ilerleyelim.
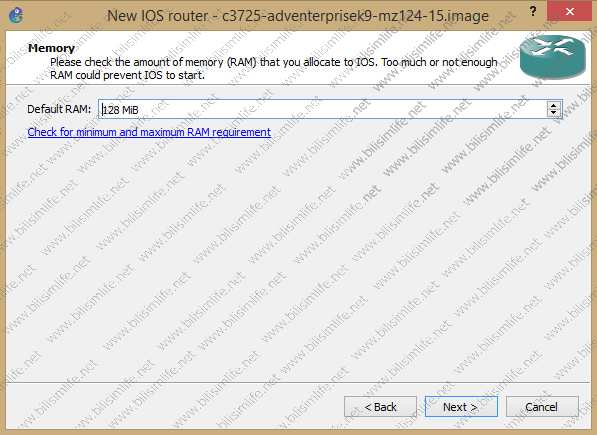
Seçtiğiniz router'ın ağ adaptörü ayarı da bulunuyor. Burada dilerseniz birden çok network modülü ekleyebiliyorsunuz. Slot 0'a buradan bir network adaptör atıyorum. Next diyerek ilerliyorum.
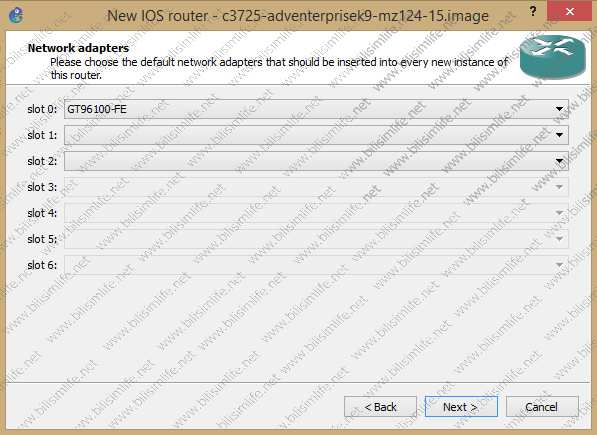
Dilerseniz Wic modülü de ekleyebilirsiniz. Bu tamamen size kalmış. Wic 0'a seçeneklerden bir tanesini seçip next diyerek ilereletiyorum.
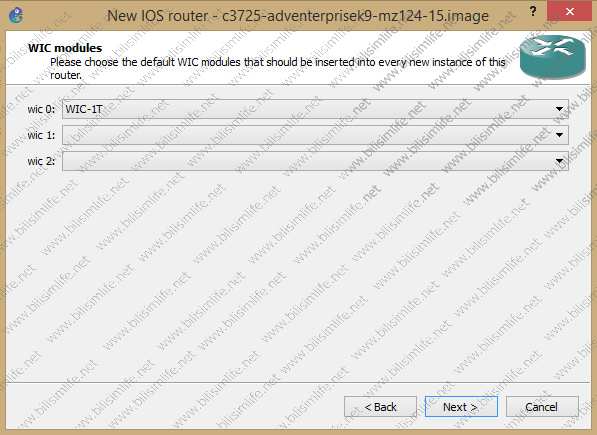
Geldik IDLE PC'ye. Bu değer bizler için çok önemli. Bu değer 0x ile başlayan bir değer. Bunu atamak zorunda değiliz. Ama atamadığımızda da bize bir hata verecek. IDLE PC, router'a atıp ortama attığınız zaman işlemciniz çok yüksek kullanılacak. Bu performansı ayarlamanız için değer giriliyor. Ama bu değeri oturup bulmanız gerekiyor. Bununla uğraşmak yerine router'ı kullandığımızda otomatik olarak hesaplatabiliriz. Daha performanslı kullanabiliriz. Bu yüzden bu ekranda Idle-PC Finder butonuna basın ve otomatik değeri bulsun.
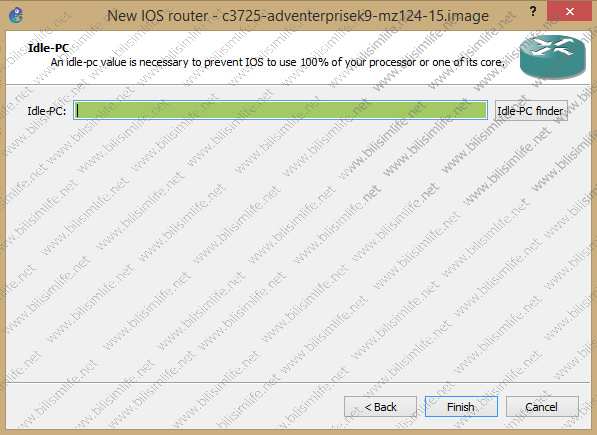
Localhosta bağlanıp bir değer bulaya çalışıyor.
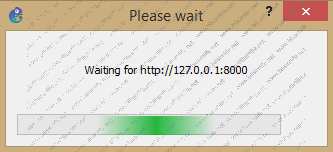
Seçtiğim IOS dosyasına göre bir IDLE PC değeri buldu. OK ve finish diyerek router eklemeyi bitirelim.
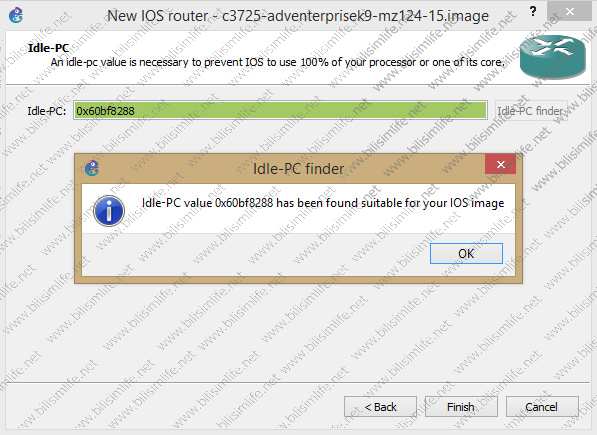
Sonnunda şablonlarımda bir router yer alıyor.
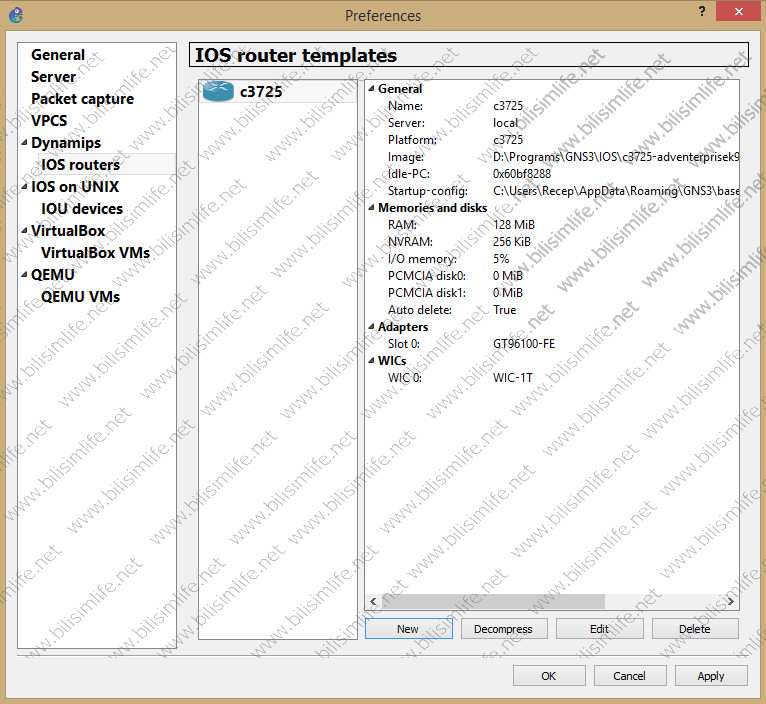
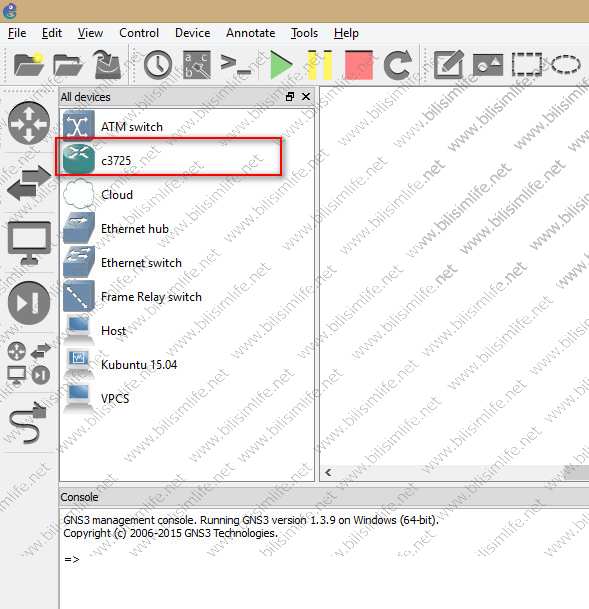
Şimdi routerın üzerinde sağ tuş yapıp start diyoruz ve routerın başlamasını sağlıyoruz.
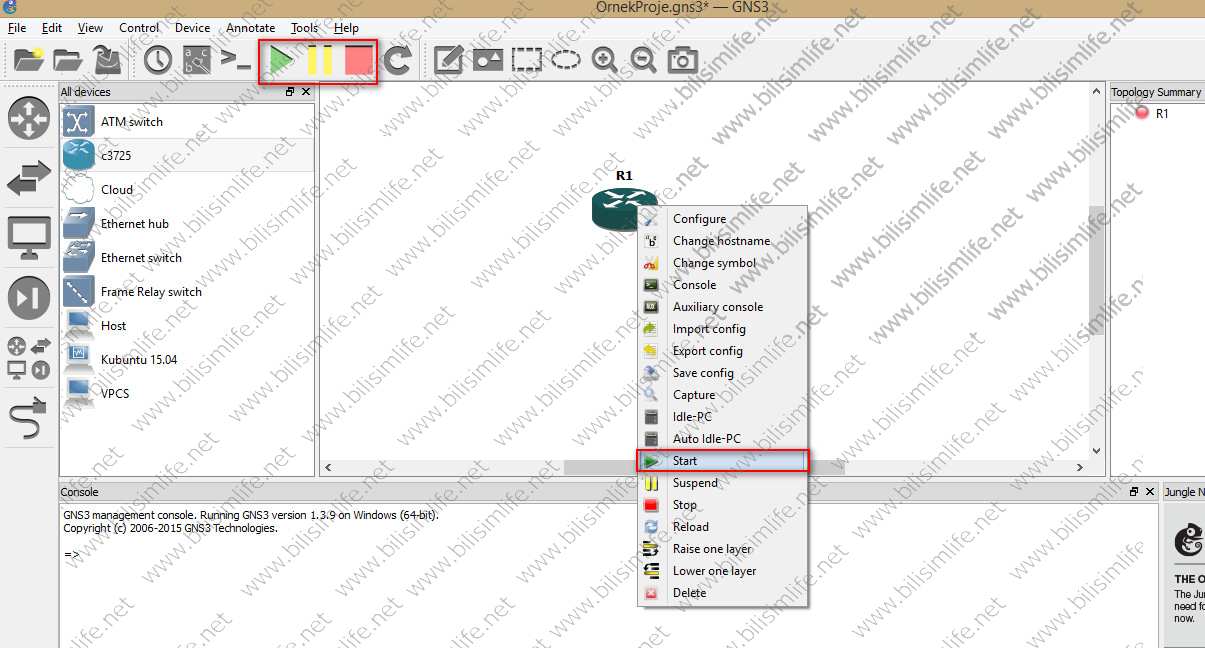
Kaynak kullanım değerlerim artmış olabilir. CPU kullanımı artacaktır da. Bunun için aygıtlar yöneticisine girip şu andaki değerlere bir gözatalım.
CPU %4-6 arası kullanırken bir anda 35'e çıkarttı. Memory kullanımı 128 MB etkiliyor. Yüksek olmasının sebebi sanal makinelerin açık olmasından kaynaklanıyor şu anda. Anlayacağınız otomatik IDLE PC değeri sayesinde %35 gibi değerlerle çalışıyoruz, daha yüksek de olabilirdi.
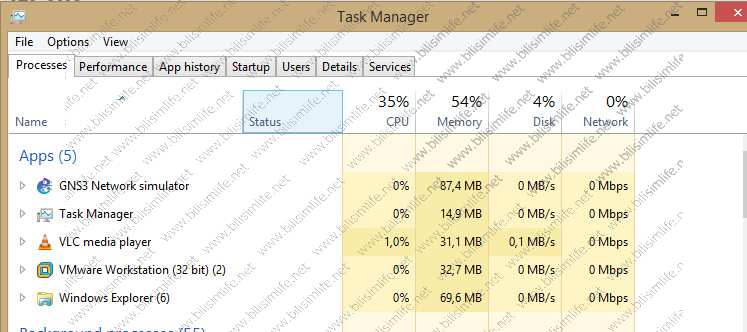
Şimdi tekrar router'ın üzerinde sağ tuş yapıp Console diyelim. Tıpkı gerçek ortamdaki gibi bir konsol ekranı açılacak. Açılış hızları dahi gerçekteki ortamla aynı denebilir.
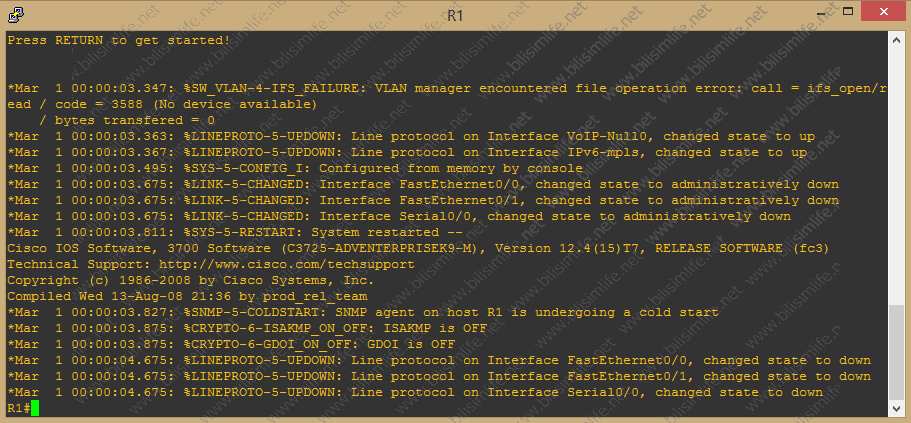
Bir komut deneyelim...

Görüleceği üzere ağımıza bir router ekledik ve artık onu kullanabiliyoruz.
Aynı şekilde diğer ağ cihazlarını da ekleyebilirsiniz.
Diğer makalemizde bu router cihazını sanal bir makineyle iletişime geçireceğiz. Yani sanal ortama sokup oradaki ağa dahil edeceğiz.
Bunun için VMware Workstation üzerinde bir sanal makine kurmalısınız.
GNS3'ün aslında özelliği bu. Sanal makinelerinizle iletişime içine sokabilirsiniz veya fiziksel makinenizle de iletişim haline sokabilirsiniz. Diğer makalemizde yani ikinci bölümde bunu göreceğiz. Böylelikle yaptığınız sanallaştırma fantezilerinin sınırı olmadığını anlamış olacağız.
Konuyla alakalı sorunlarınız için forumda GNS3 kategorisine başlık açabilirsiniz.
Kolay gelsin.
Recep ŞERIT


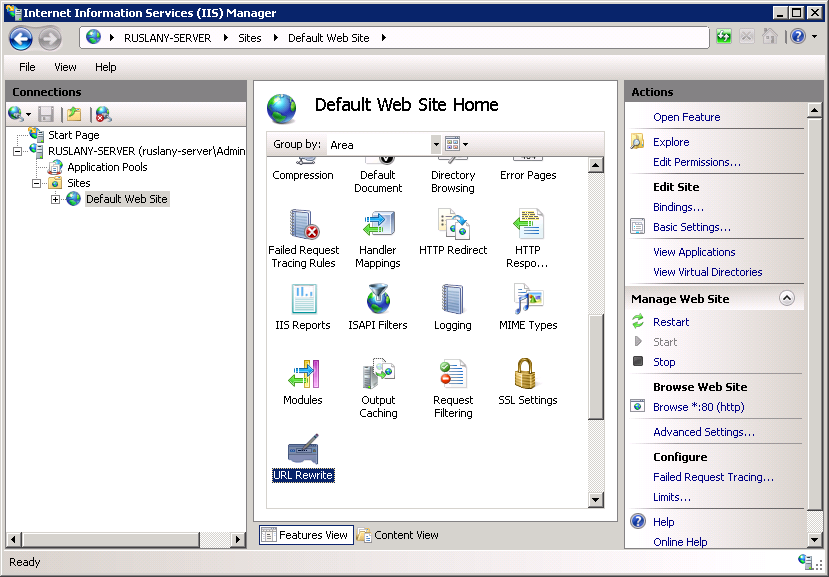
BİR YORUM YAZIN