Oracle VirtualBox 4.3 Sanal Makine Ayarları 2606126061 okunma
Oracle VirtualBox üzerinden sanal makine oluşturduğunuzda ilk girilen yer makine ayarları olur. Bu kısımda depolama, görüntü, sistem gibi alanlar üzerinden ayarlamalar yapılır ve bu sayede sanal makine yapılandırılır.
Sanal bir makineyi yapılandırmak ona şekil vermekten ziyade onu daha iyi çalıştırmaktır. Örneğin bir ISO kalıbı buradan gösterilir, bellek buradan arttırılır / azaltılır, buradan paylaşım yapılır gibi. Bunun gibi birçok örneği sanal makinemiz için ayarlayacağız. VirtualBox’ın sürümden sürüme çeşitli değişiklikleri bulunur. Bu değişikliğin bir kısmı da buradadır.
VirtualBox’ı açalım. Sanal makinemizi seçelim ve ayarlar diyelim.
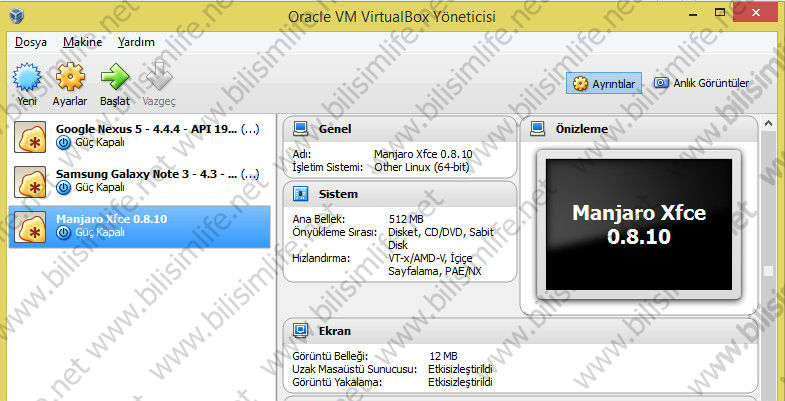
Karşımıza basit arayüzüyle sol çerçevesinde seçenekleri barındıran, ortada özellikler penceresi bulunduran bir pencere çıktı. Buradan tüm yapılandırmaları yapmak mümkün.
Genel kısmı adı da üzerinde olduğu gibi sanal makinenin donanımından daha çok genel yapısıyla ilgilidir. Bu kısım üç sekme içerir. Temel, Gelişmiş ve Açıklama. Temel bölümünden sanal makinenin adı, türü ve sürümü yapılandırılabilir.
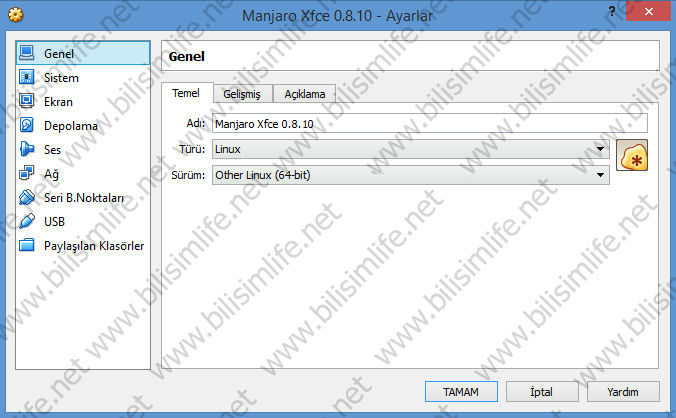
Gelişmiş bölümü anlık görüntüleri (snapshots) barındıran yeri gösterir. Dilerseniz değiştirebilirsiniz.
Paylaşılan Pano: Sanal makine açıldığında, fiziksel makineyle arasındaki geçişi sağlayan özelliktir. Bu özelliğin amacı fare imleciyle pencereyi algılayarak hiçbir tuşa basmadan geçiş sağlamaktır.
Sürükle Bırak: Sanal makineden fiziksele, fizikselden sanal makineye herhangi bir dosyayı sürükleyerek atmamızı sağlar. Etkinleştirilmesinde fayda var.
Diğer seçenekleri de kendinize göre yapılandırabilirsiniz.
Açıklama bölümü de sistem hakkında açıklama yapmanıza olanak veriyor.

Gel gelelim sistem sekmesine. Anakart, Işlemci ve Hızlandırma bölümlerini barındırıyor.
Ana Bellek kısmından RAM miktarını belirtebilirsiniz.
Önyükleme sırasını düzenleyerek sanal makine ilk açıldığında hangi donanımı okuyacağını (boot edeceğini) belirtebilirsiniz. Yonga setini, işaretleme aygıtını seçebilir, genişletilmiş özelliklerden faydalanabilirsiniz. Örneğin EFI boot yapabilirsiniz.
Bu kısım tam olarak anakartı yansıtır.
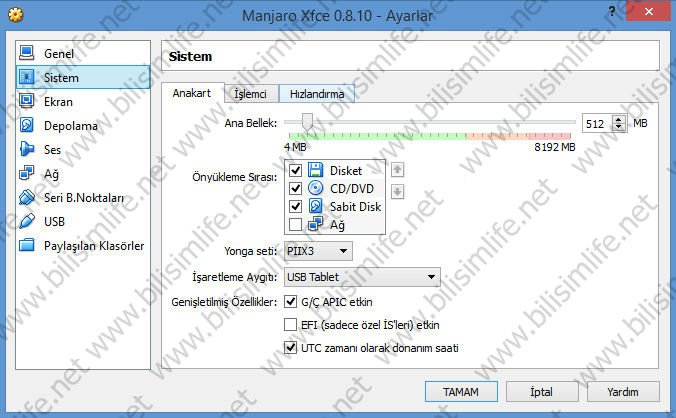
Sanal makineyi hızlandırmak için işlemci sayısını arttırabilirsiniz. En fazla 2’yi öneriyorum. PAE özelliği de etkinleştirilerek işlemci bakımından daha da hızlanabilir.

Hızlandırma sekmesinde donanımsal sanallaştırma mevcut. Intel VT-x veya AMD V ile sanallaştırma yapabilirsiniz. Bundan daha önce fiziksel makinenizde bu özellikleri BIOS ekranından etkin kılmanız gerekiyor.

Ekran kısmına geldik. Buradan görüntü belleğini yani tabiri diğeriyle ekran kartı boyutunu belirleyebiliriz. En fazla 128 MB bellek içerir. Monitör sayısını arttırabilirsiniz. Daha da iyisi 3B ve 2B hızlandırmaları etkinleştirerek sanal makinenizin performansını arttırabilirsiniz.
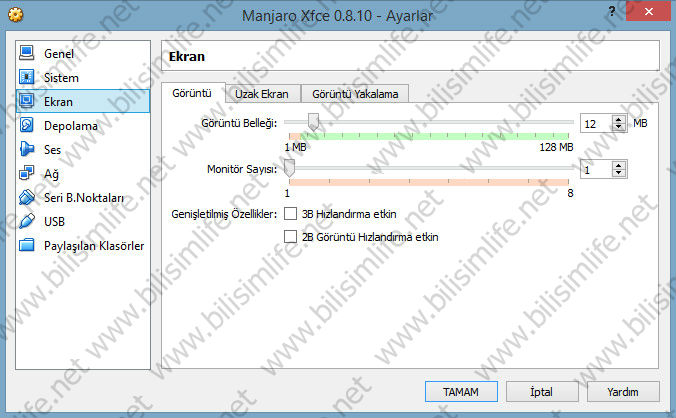
Uzak ekran sekmesinden remote connection yaparak sunucuya bağlanabilirsiniz. Daha önce bu özelliği hiç denemedim, bir gün denersem göstereceğim.

Görüntü yakalama sekmesinden görüntülerin dosya yeri, karenin boyutu, karenin oranı (kaç fps olacağı), görüntülerin kalitesi ve ekranlar gibi ayarları yapabilirsiniz. Burası işin detayına giriyor.

Depolama kısına geldik. Burada iki adet IDE denetleyicisi bulunuyor. Bir tanesi oluşturduğum sanal makinenin hard diski (.vdi uzantılı), diğeri ise boş gözüken IDE denetleyici. Onda da bir ISO kalıbı bağlayabilirim veya fiziksel CD/DVD sürücümü bağlayabilirim.

Şöyle ki boş yazan denetleyicinin üzerine tıklıyorum. Seçili bir kalıp dosyasının olmadığını söylüyor. Ancak bunun CD/DVD sürücüsü olduğunu görebiliyoruz.

Hemen sağ taraftaki diske tıklıyorum ve nelerde kullanabileceğimi görebiliyorum. Sanal bir disk dosyası seçebiliriz ki şahsen öyle yapıyorum.
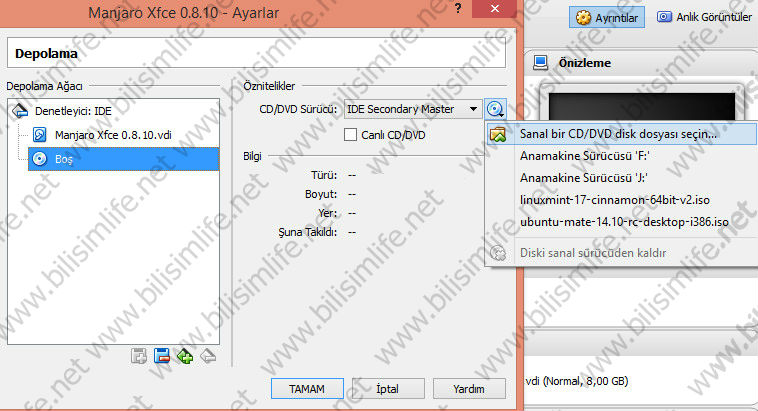
Dilersek farklı denetleyici de sisteme dahil edebiliyoruz. Yani farklı bir hard disk veya CD/DVD sürücüsü ekleyebiliyorum. Bu şu demek, bir sanal sisteme birden fazla depolama aygıtı bağlayarak hepsinden faydalanmış oluyorum. Geçişi kolaylaştırıyor.
Alt köşedeki kareli artının üzerine tıklayalım. Iki seçenek çıkıyor. CD/DVD veya sabit disk ekle seçeneklerinden sabit disk diyerek sisteme bir disk ekleyelim.

Hemen bir soru geliyor: Yeni mi oluşturayım yoksa mevcut diskini mi ekleyeyim? Yeni oluşturmak isterseniz sisteminizde yeni bir sanal hdd oluşturacak. Ancak benim elimde VMware Workstation üzerinden kurduğum Windows XP kurulu sanal hard disk bulunuyor. VirtualBox VMDK uzantılarını da desteklediğini belirtmiştik. Bu özelliğinden yararlanarak mevcut diski seçerek bahsettiğim diski seçeceğim.

Seçiyorum ve eklenmiş oluyor. VMDK uzantılı sanal disk türünü ekledim. Öznitelikler kısmından master / slave (efendi / köle) yapılandırmasına bakabilirim. Sonradan eklediğim hard disk slave, önceden eklediğim ise master olarak duruyor. Yani öncelik Manjaro ismindeki hard diske ait. Sanal sistemi açtığımda sonradan dahil ettiğim hard diski de görebilirim. Tıpkı gerçekteki gibi.
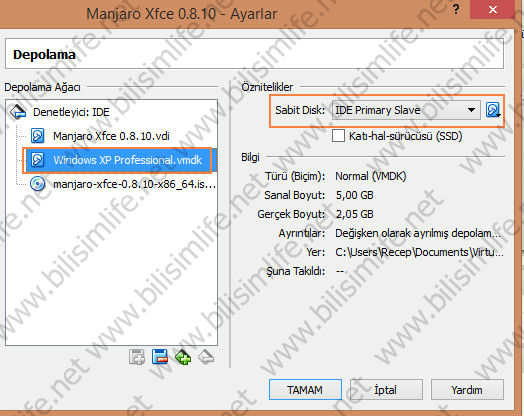
Sanal bilgisayarımı açıyorum. Ta-da! Sisteme 5 GB boyutunda Windows yüklü bir hard disk eklenmiş. Buradan kontrol edebilirim.
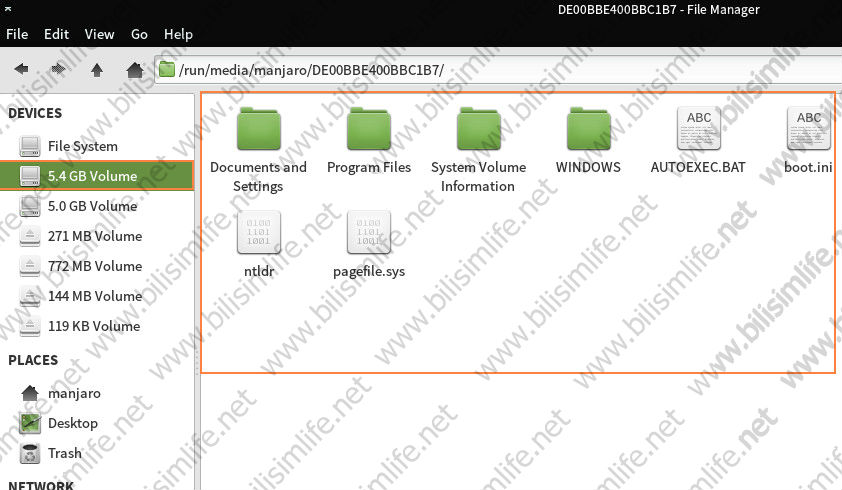
Bunun haricinde depolama bölümünden SCSI, SATA veya SAS denetleyici de ekleyebilirim. Hepsi gerçektekiyle aynı mantıkta.
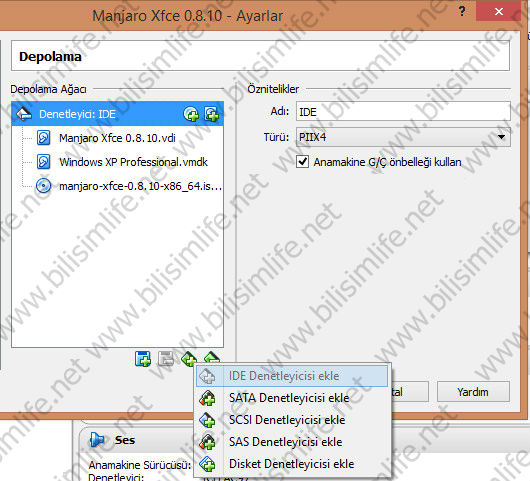
Ses bölümüne geldik.
Sesi etkinleştirerek sanal makinemize ses vermiş oluruz. Ses denetleyicimizi ve anamakine ses sürücümüzü de seçebiliriz.
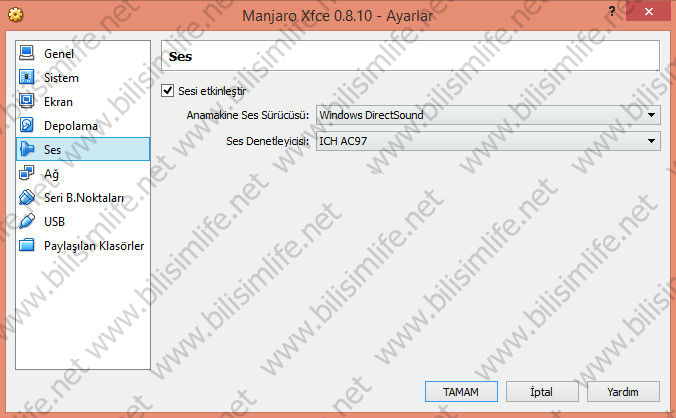
Ağ bölümüne geldik.
Birçok ağ türü bulunuyor. Sanal makineyle fiziksel makine arasında köprü akışı isterseniz “bridged” özelliği seçilebilir. NAT, Host-only, Bridged, Custom türleri tüm sanal makinelerde bulunan ağ türleridir. En çok kullanılan ise bridged yani köprüdür.
NAT: Network Address Translation açılımında özel ağ yapısıdır.
Köprü Bağdaştırıcısı (Bridge): Fiziksel makinenin kullandığı internet yapısını kullanarak kendisine aktarır, köprü görevini üstlenir.
Dahili Ağ: Dahili bir ağ yapısı kullanır.
Sadece-Anamakine Bağdaştırıcısı (Host-only): VirtualBox’ın sanal ağ adaptörünü kullanır. Birden çok sanal makinenin birbiriyle haberleşmesini isterseniz hepsinin host-only olması gerekir ki birbirleriyle aynı ağda olduklarını anlasınlar.
Bunun gibi özelliklerle donatılmış bir sistemde hangisi size ne uygun çözümü sunuyorsa o seçilmeli. Sanal makinem internete girsin yeterli diyorsanız köprüyü seçmeniz daha uygundur.

Seri B. Noktaları ve USB yerini atlıyorum. Bu kısım bilgisayarınızdaki portlarla alakalıdır. Etkinleştir / pasifleştir özelliklerini barındırır.
Paylaşılan Klasörler kısmından fiziksel makinenizdeki bir klasörü sanal makinenize paylaşabilir, dosya alışverişini sağlayabilirsiniz.
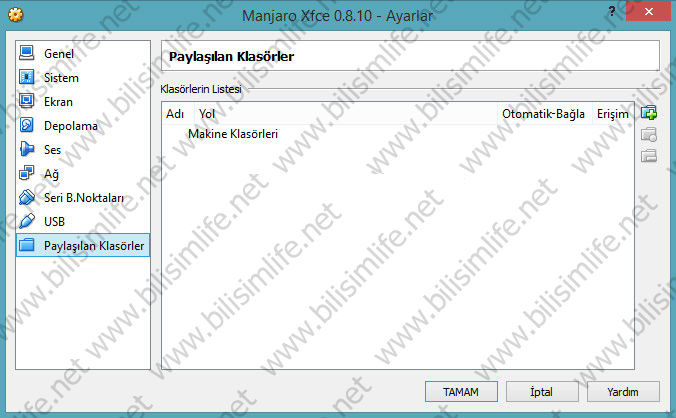
Tüm bu ayarlamalarımız tamamsa makinemizi başlatalım.
Makinemiz açıldıktan sonra içerisine tıklayalım. Eğer pano görevini etkinleştirmediyseniz sanal makinenin içerisinden CTRL tuşu ile çıkabilirsiniz.
Sistem açıldıktan sonra çalışan sistemle ilgili donanımsal yapılandırmalar yapabilirsiniz. Üst menüden aygıtlar diyerek USB aygıtlarını dahil edebilirsiniz, CD/DVD aygıtlarını belirleyebilirsiniz. Bunları ayarlarda da gördük.
Burada önemli olan “Aygıtlar” kısmına tıklandıktan sonra “Misafir Eklentileri CD Kalıbını Ekle” diyerek VirtualBox Guest eklentisini kurarak sanal makinenin performansını 2 katına çıkartmak olacaktır. Kurulması kesinlikle önerilir. Kurulduğu sürece daha iyi performans alacaksınız.
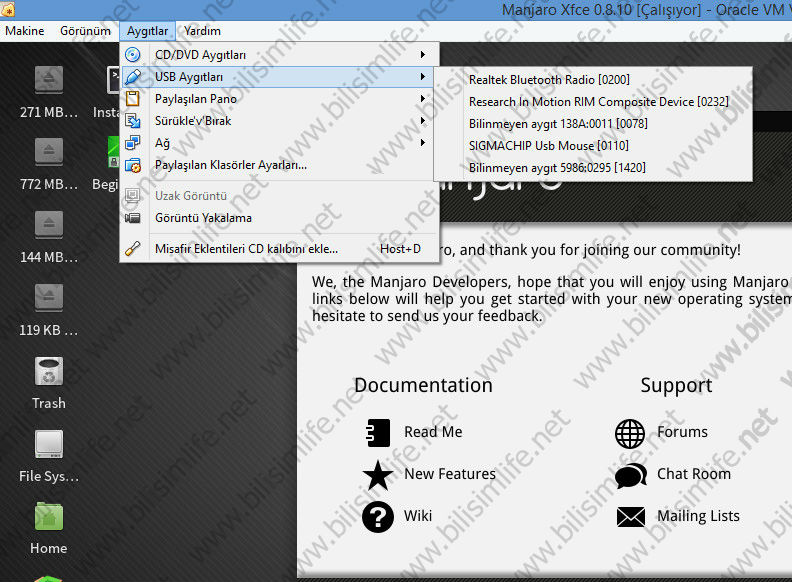
Görünüm gibi menülerden tam ekran moduna geçebilirsiniz. Ayarları kendinize göre yapılandırabilirsiniz.

Yenilenmiş VirtualBox sürümüyle makine ayarlarımızı yapılandırdık. Her yeni sürümde diğer sanallaştırma araçlarıyla entegreyi görebiliyoruz. Daha önceden bunları görememiştik. Çok iyi oldu çok da güzel oldu.
Konuyla ilgili problemlerinizi VirtualBox kategorisine başlık olarak bildirebilirsiniz.
Recep ŞERIT

BİR YORUM YAZIN